NVIDIA является одним из самых популярных производителей графических чипов для настольных ПК. Видеокарта также поставляется с собственной панелью управления GeForce Experience, которая позволяет управлять конкретными игровыми настройками, управлять драйверами и т. Д.
Приложение не является идеальным, в любом случае, многие пользователи сообщают, что они сталкиваются с сообщением об ошибке:Невозможно подключиться к NVIDIA. Попробуйте позже’. Здесь я опишу несколько простых способов, которыми вы можете решить Опыт NVIDIA GeForce не может подключиться ошибка.
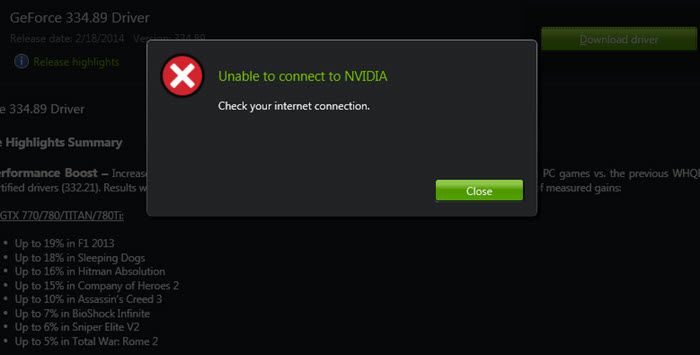
Как решить проблему невозможности подключения к NVIDIA?
Если NVIDIA GeForce Experience отображает сообщение об ошибке подключения не удается, есть несколько очень простых решений, которые вы можете использовать для диагностики и последующего устранения этой ошибки.
Решение 1. Проверьте подключение к Интернету
Часто пользователи сталкиваются с этой ошибкой из-за нестабильной сети. Если ваше сетевое соединение отключено на полпути, приложение панели управления покажет сообщение о невозможности подключения.
Чтобы устранить сетевые ошибки, вы можете начать с перевода устройства в режим полета и обратно. Это также должно избавить от дросселя сети, с которым сталкиваются многие пользователи при продолжительном использовании, и вы сможете решить невозможно подключиться к NVIDIA ошибка.
В Windows вы также можете попробовать очистить кеш DNS. Для этого:
- Откройте командную строку с повышенными правами. Для этого откройте окно Run, нажав Win + R. Тип CMD и нажмите Ctrl + Shift + Enter запустить командную строку с правами администратора.
- Введите следующую команду, чтобы очистить кэш DNS:
ipconfig / flushdns - Дождитесь сообщения с подтверждением и попробуйте снова загрузить опыт NVIDIA GeForce.
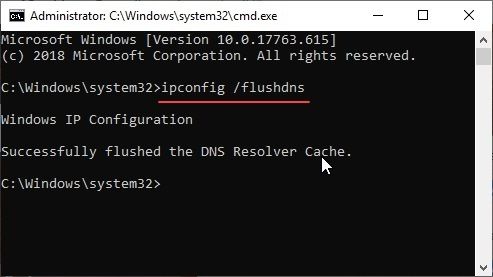
Решение 2. Перезапустите сетевую службу NVIDIA
Если серверы NVIDIA работают нормально, вы также можете попробовать перезапустить сетевой сервис NVIDIA. Эти дополнительные услуги добавляются на компьютер при установке драйверов NVIDIA, и для перезапуска службы необходимо выполнить следующие действия:
- Откройте проводник Windows. Вы можете использовать сочетание клавиш Win + E.
- Перейти в следующее место:
C: \ ProgramData \ Nvidia Corporation \ NetService \ - Найдите и удалите файл с именем «NSManagedTasks.xml«
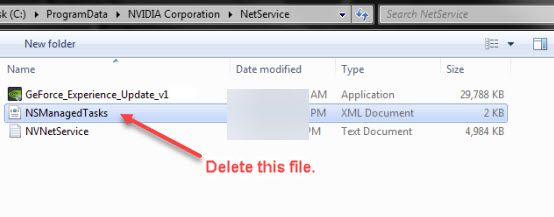
- Откройте окна Диспетчер задач с помощью сочетания клавиш Ctrl + Shift + Esc.
- Нажать на «Показать процессы от всех пользователей».
- Щелкните правой кнопкой мыши, чтобы открыть контекстное меню, и нажмите Завершить процесс за «NVNetworkService.exe«
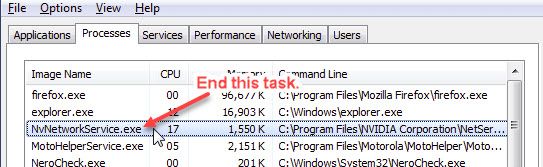
- Теперь откройте Бегать диалог, нажав Win + R.
- Тип devmgmt.msc и нажмите Войти запустить консоль служб.
- Найдите и щелкните правой кнопкой мыши на Сетевой сервис NVIDIA раскрыть контекстное меню.
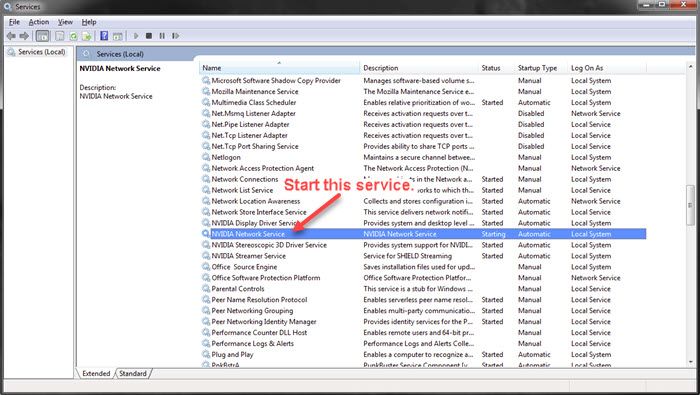
- Нажмите на Начало запустить сервис.
- Начать сначала GeForce Experience, и вы должны снова подключиться к серверам NVIDIA.
Если сетевая служба NVIDIA отображает состояние выполнения, ваш невозможно связаться с серверами NVIDIA ошибка должна быть решена.
Решение 3. Переустановите драйверы NVIDIA
Если ты видишь GeForce не может подключиться к NVIDIA, Вы можете вручную переустановить драйверы для вашей видеокарты. Вы можете прочитать больше о драйверах устройств здесь.
Вы должны быть в состоянии найти последние версии драйверов устройств на веб-сайте производителя вашей видеокарты. Для карт NVIDIA вы можете посетить страницу загрузок NVIDIA, чтобы загрузить последние версии графических драйверов для вашего чипсета.
Вывод
NVIDIA GeForce Experience — это единственное приложение, в котором вы можете найти всю информацию, касающуюся драйверов и настроек вашего компьютера и установленных игр. если ты получил ‘невозможно подключиться к NVIDIA ошибка серверов в приложении GeForce Experience, теперь вы знаете, как устранить ошибку, используя решения, представленные выше. Комментарий ниже, если вы нашли это полезным, и расскажите нам, как вы решили это на своем устройстве.

![Ошибка NVIDIA GeForce: невозможно подключиться к NVIDIA [NVIDIA]](http://master-gadgets.ru/wp-content/cache/thumb/69a282020_320x200.jpg)


![Как исправить ошибку Firefox, не сохраняя пароли? [Решено]](http://master-gadgets.ru/wp-content/cache/thumb/6dbb7bd8e_150x95.jpg)

![Origin не загружается после запуска — как исправить? [Решено]](http://master-gadgets.ru/wp-content/cache/thumb/96a7ddb18_150x95.jpg)