«Chrome загружается очень медленно. В нижнем левом углу отображается состояние установления безопасного соединения, которое может занять от 5 до 15 секунд ».
Многие пользователи недавно сообщили об этой проблеме. На компьютере под управлением Windows 10 Google Chrome очень медленно загружает даже домашнюю страницу, создавая впечатление, что ваше интернет-соединение ошибочно. Здесь я расскажу, как решить ошибку Chrome: медленное установление безопасного соединения.
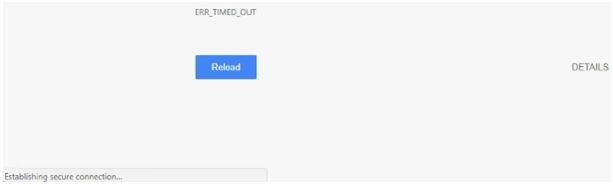
Почему я вижу эту ошибку?
Эта ошибка стала очевидной после недавнего обновления Windows 10. ‘Chrome устанавливает безопасное соединение медленноОшибка на самом деле вызвана криптографической службой Windows (CryptSvc).
Из-за этой неисправной службы Google Chrome тратит много времени на загрузку защищенных сайтов HTTPS (SSL). Эти безопасные сайты занимают много времени для загрузки, даже если в вашем интернет-соединении и брандмауэре все в порядке. Это раздражающая проблема, которая может снизить производительность многих пользователей.
Эта ошибка сообщается группе разработчиков Chrome, и они могут выпустить обновление, которое полностью устраняет эту проблему. До этого вы можете использовать эти исправления для решения ошибки Chrome: медленное установление безопасного соединения.
неттэ: служба CryptSVC предназначена для защиты вас от вредоносных веб-сайтов в Интернете и некоторых других сценариев управления, поэтому отключение может быть не очень хорошей идеей.
Как исправить ошибку Chrome: медленное установление безопасного соединения
Если вы тоже столкнулись с этой ошибкой, вот несколько потенциальных исправлений, которые вы можете развернуть для решения ‘установление безопасного соединения Chrome timeout‘ ошибка.
# ИСПРАВЛЕНИЕ 1. Очистка данных Chrome и запуск края в фоновом режиме (временное исправление)
Начинать с базовых исправлений — это всегда хорошая идея, так как если простое исправление решает вашу проблему, вам может не потребоваться развертывание других исправлений. Основная идея здесь состоит в том, чтобы разрешить CryptSVC с помощью браузера Edge.
Очистите все данные Google Chrome, такие как файлы cookie, кэшированные изображения и файлы.
Чтобы очистить данные Google Chrome, нажмите Ctrl + Shift + Delete в новой вкладке, чтобы открыть диалоговое окно Очистить данные просмотра. Здесь выберите All time из выпадающего меню Time range. Затем выберите Очистить данные.
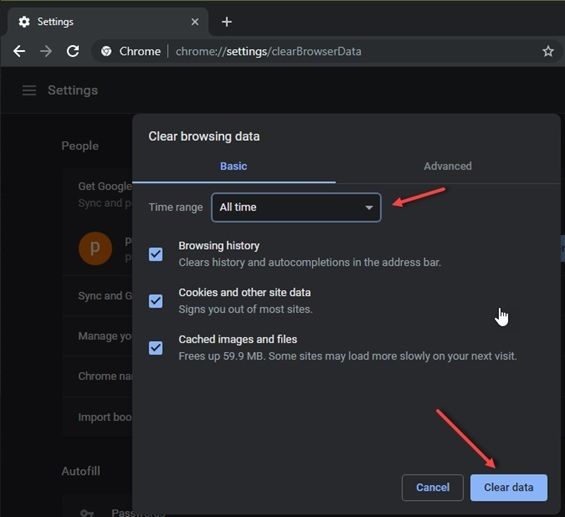
Теперь закройте все экземпляры Chrome, работающие на вашем устройстве.
Теперь запустите браузер Edge и сверните его до панели задач. Запустите Chrome снова и просмотрите в обычном режиме.
Это временное исправление. В следующий раз вы можете попробовать запустить без Edge, чтобы увидеть, если вы по-прежнему получаете эту ошибку.
# FIX 2: отключить антивирусное SSL-шифрование
Если у вас установлено другое антивирусное программное обеспечение с проверкой SSL, вполне вероятно, что ошибка вызвана тем, что эта функция конфликтует со службой CryptSVC в Windows 10.
Когда включена функция проверки SSL антивирусом, таким как Kaspersky и т. Д., Вы, скорее всего, увидите эту задержку. Если вы приостанавливаете антивирус, сканирование SSL иногда все еще активно и может вызвать задержку.
Чтобы отключить шифрование SSL, перейдите к настройкам сети антивирусного программного обеспечения. Здесь отключите шифрование SSL и / или перехват SSL.
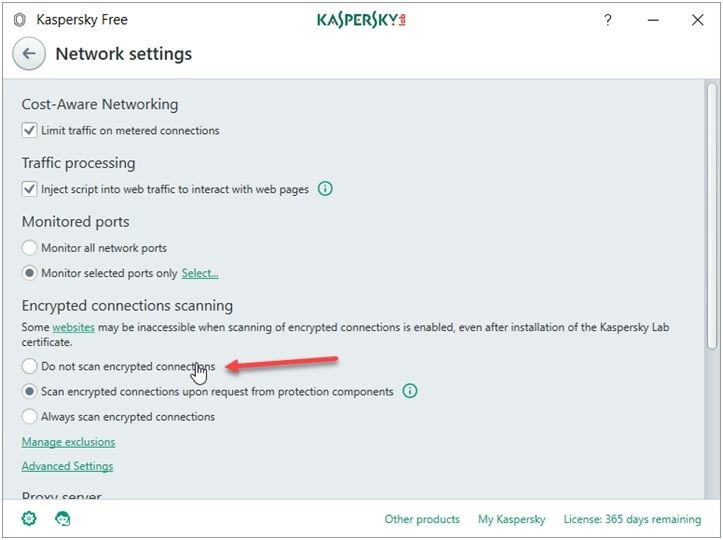
Теперь попробуйте запустить Google Chrome и посмотрите, сохраняется ли ошибка.
# FIX 3: изменить настройки DNS
Если вы видите, что скорость просмотра медленная во всех других браузерах, установленных на вашем устройстве, возможно, что настройки DNS могут быть не разрешены должным образом. Переход на общедоступный DNS может временно решить вашу проблему, если вы также увидите сообщение Resolving host … в левом нижнем углу браузера.
Чтобы выполнить этот метод, вам необходимо значительно изменить настройки DNS в вашей операционной системе.
Обычно большинство интернет-провайдеров устанавливают DNS-серверы автоматически, используя DHCP-клиент (протокол динамической конфигурации хоста). Тем не менее, вы можете изменить его, чтобы использовать общедоступные IP-адреса DNS Google, если есть проблемы с настройками DNS вашего интернет-провайдера.
Чтобы изменить настройки DNS, выполните следующие действия:
- В диалоге Run (Win + R), введите следующее и нажмите Войти открыть Сетевые соединения:
ncpa.cpl - В списке доступных сетей выберите подключение (Ethernet или беспроводное сетевое подключение), в котором вы были, которое вызывает ошибку YouTube.
- Щелкните правой кнопкой мыши в указанной выше сети и выберите свойства.
- В свойствах Wi-Fi выберите Интернет-протокол версии 4 (TCP / IPv4) под сетей Нажать на свойства кнопка.
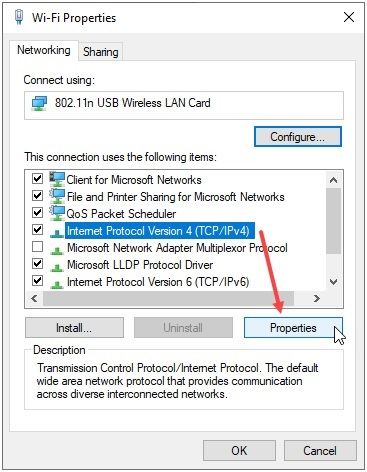
5. На экране свойств (TCP / IPv4) щелкните переключатель рядом с ‘Используйте следующий адрес DNS-сервера.
6. Измените значения, как показано ниже:
Предпочитаемый DNS-сервер: 8.8.8.8
Альтернативный DNS-сервер: 8.8.4.4
7. Сохраните изменения.
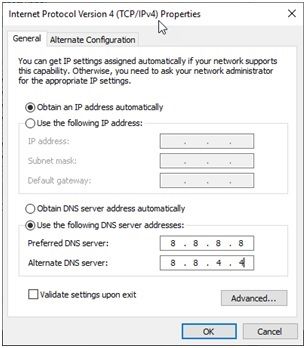
8. Откройте Интернет-протокол версии 6 (TCP / IPv6) Далее свойства похожи на то, как вы открыли настройки IPv4 на шаге выше, и нажмите переключатель рядом с ‘Используйте следующий адрес DNS-сервера
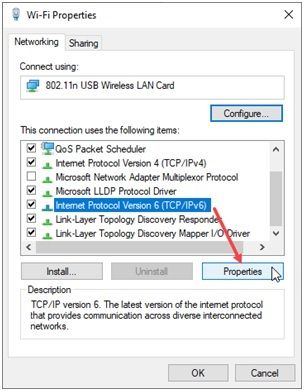
9. Измените значения, как показано ниже:
Предпочитаемый DNS-сервер: 2001.4860.4860.8888
Альтернативный DNS-сервер: 2001.4860.4860.8844
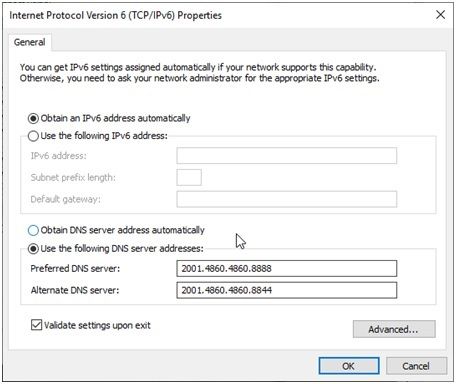
10. Начать сначала ваше сетевое соединение.
Теперь проверьте, сохраняется ли в ваших браузерах.
# FIX 4: другие исправления
Есть некоторые другие исправления, которые вы можете попробовать решить эту проблему. Это включает:
- Отключение аппаратного ускорения
Чтобы отключить аппаратное ускорение, выполните следующие действия.
- Откройте Google Chrome.
- Посещение «хром: // Настройки»
- Прокрутите вниз до система подраздел.
- Выключите переключатель рядом с Используйте аппаратное ускорение, когда доступно.
- удалять сохраненные закладки
- Проверьте наличие сломанных расширений.
Чтобы проверить, не является ли неисправное расширение причиной ошибки, вы можете открыть окно инкогнито, чтобы просмотреть нужные веб-страницы. Нажмите Ctrl + Shift + N открыть новое окно инкогнито.
Расширения отключены по умолчанию в этом режиме. Если веб-страницы работают нормально, возможно, что какое-то сломанное расширение может вызвать ошибку Chrome: медленное установление безопасного соединения.
Завершение
Ошибка Chrome: медленное установление безопасного соединения это новая ошибка, о которой было сообщено команде разработчиков Chrome. Помимо исправлений, указанных выше, вам нужно дождаться следующего выпуска обновления программного обеспечения, чтобы навсегда решить проблему. Если вы нашли это полезным, прокомментируйте ниже, чтобы сообщить нам и обсудить то же самое.



![Обновления Chrome отключены вашим администратором [решено 2019]](http://master-gadgets.ru/wp-content/cache/thumb/491a5a1df_150x95.jpg)

![Знать, как остановить Avast от запуска! [САМЫЙ ПРОСТОЙ СПОСОБ]](http://master-gadgets.ru/wp-content/cache/thumb/d12d0060e_150x95.jpg)
![Почему мой Avast Behavior Shield продолжает отключаться? [Решаемые]](http://master-gadgets.ru/wp-content/cache/thumb/9f082c59b_150x95.png)