Вы хотите управлять двумя компьютерами с помощью одной мыши и клавиатуры? У вас есть, например, настольный компьютер и ноутбук, которые вы часто используете поочередно и хотите использовать их более комфортно? Вы можете использовать одну мышь и клавиатуру для поддержки до 4 компьютеров по локальной или беспроводной сети.
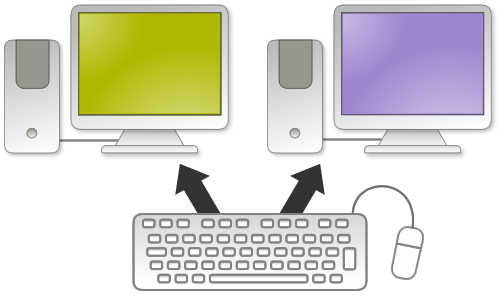
Я использую как настольный компьютер, так и ноутбук много раз. Подключение нескольких клавиатур и мышей или просто перемещение по столу, чтобы добраться до ноутбука, крайне неудобно. Однако вам не обязательно это делать — мы можем использовать множество устройств с одним набором «клавиатура + мышь». И нам вообще не нужна беспроводная мышь или клавиатура — они могут быть наиболее распространенными указывающими устройствами, подключенными к компьютеру с помощью кабелей. Курсор мыши будет перемещаться между одним компьютером и другим так же, как если бы у нас было два или три монитора, подключенные к одному оборудованию. Посмотрите, как это сделать.
Поддержка двух компьютеров / ноутбуков с помощью одной мыши и клавиатуры
Прежде всего, компьютеры, которые вы хотите контролировать с помощью одной мыши и одной клавиатуры, должны находиться в одной сети. Это может быть беспроводная сеть (Wi-Fi) или проводная сеть (кабельное соединение). Это второе решение, конечно, намного лучше, поскольку пропускная способность намного выше и, таким образом, минимизирует любые задержки или усечения, которые могут (но не обязательно) возникать при беспроводном соединении низкого качества.
Затем на обоих компьютерах мы должны установить специальное программное обеспечение, которое позволит вам управлять одним набором мышей и клавиатур. Для этой цели мы будем использовать бесплатное программное обеспечение под названием «Мышь без границ», предоставленное Microsoft Garage.
Скачать мышь без границ
Мы загружаем программу, а затем устанавливаем ее на обоих устройствах — в моем случае это будет настольный компьютер и ноутбук. У меня есть мышь и клавиатура, подключенные к компьютеру, но благодаря программе «Мышь без границ» я смогу использовать их на ноутбуке.
Во-первых, я запускаю программу на ноутбуке. Мне нужно получить код сопряжения, который позволит обоим устройствам соединяться друг с другом. Для этого щелкните правой кнопкой мыши значок «Мышь без границ» на панели задач и выберите «Настройки».
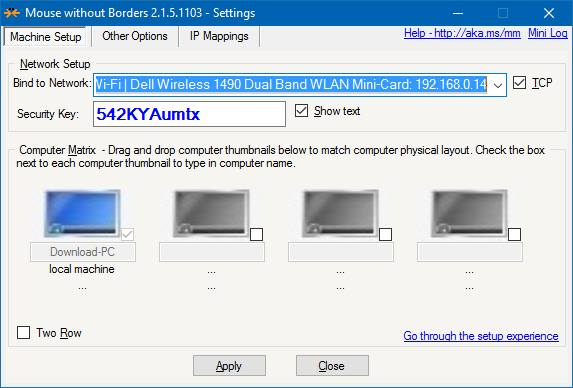
Параметры программы появятся в новом окне. Здесь нас интересуют два варианта:
Ключ безопасности — номер, который мы должны ввести на главный компьютер (с клавиатурой и мышью), чтобы подключить его к ноутбуку или другому компьютеру
Имя компьютера — название устройства отображается ниже в разделе «Компьютерная матрица». В моем случае мой ноутбук называется «Download-PC» и подписан как «Локальный компьютер». Для входа на главный компьютер потребуется имя ноутбука.
Я сохраняю данные выше, а затем на главном компьютере запускает программу «Мышь без границ». Программа спросит, если мы уже установили приложение на других компьютерах, которые мы хотим контролировать, — мы выбираем «Да». Появится краткая форма спаривания, в которой вы вводите ранее сохраненный код безопасности и «имя компьютера», то есть имя второго компьютера.
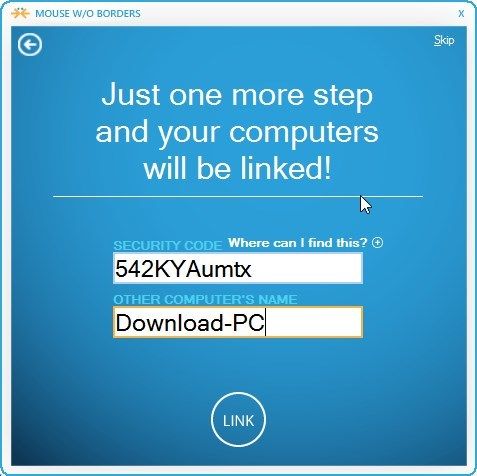
После ввода данных нажмите кнопку «Ссылка», чтобы компьютер подключился к ноутбуку. В конце концов, мы можем нажать кнопку «Пропустить», чтобы пропустить оставшуюся часть руководства. На экране появится окно настроек (Настройки).
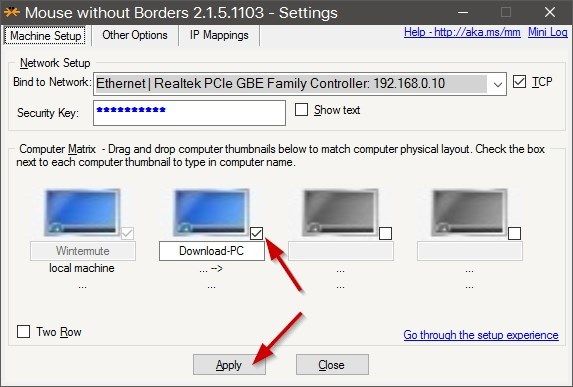
В разделе «Компьютерная матрица» будет отображаться имя нашего второго компьютера / ноутбука — мы удостоверимся, что ноутбук отмечен в списке и нажмите «Применить». С этого момента мы можем управлять обоими компьютерами с помощью одной мыши и клавиатуры.
Дополнительная конфигурация мыши без границ
Чтобы «перепрыгнуть» курсор мыши с одного компьютера на другой, просто переместите курсор мыши с края монитора — так же, как если бы у вас было два монитора, подключенных к одному компьютеру. Однако может оказаться, что наш ноутбук находится на правой стороне нашего компьютера, и мы должны переместить указатель мыши над левым краем монитора, чтобы перейти к экрану ноутбука. Это неудобно, но мы можем легко изменить его.
На главном компьютере щелкните правой кнопкой мыши значок «Мышь без границ» на панели задач и перейдите на вкладку «Настройки». В разделе «Компьютерная матрица» есть миниатюры подключенных устройств. В моем случае это «Wintermute» (настольный компьютер) и «Download-PC» (ноутбук).
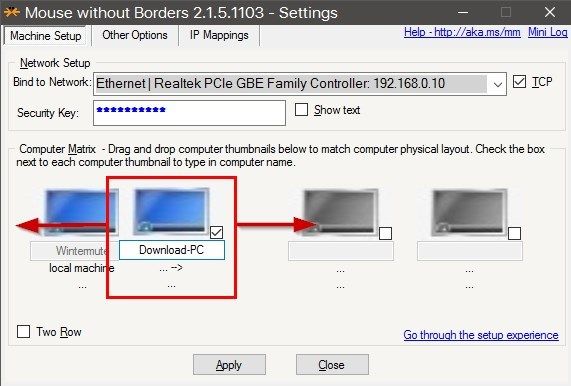
Порядок отображения наших компьютеров отражает их реальное местоположение. Достаточно захватить эскиз нашего компьютера и перетащить его влево или вправо, чтобы они отображались в программе в том же порядке, в котором они фактически стояли рядом друг с другом. Мы подтверждаем изменения с помощью кнопки «Применить». Теперь перемещение курсора мыши на реальную сторону ноутбука переместит курсор с одного экрана на другой.
Кроме того, программа «Мышь без границ» вводит небольшую ошибку для польских пользователей. Приложение имеет сочетания клавиш, основанные на клавише Alt, который является тем же самым типом, который мы используем для ввода «польских черешков» в тексте. Например, доступна комбинация клавиш ALT + L, которая блокирует один из экранов. Это означает, что при попытке ввести букву Ł вы можете заблокировать систему.
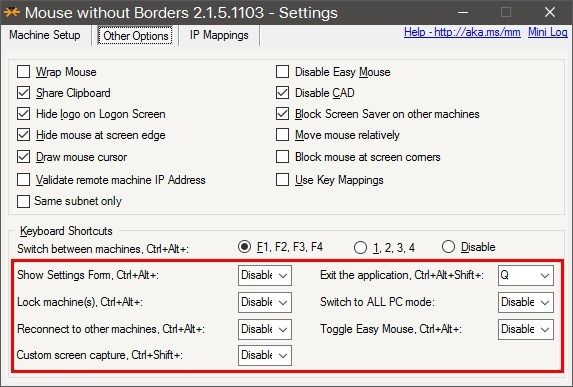
К счастью, вы можете отключить его — перейдите на вкладку «Другие параметры», а затем в разделе «Клавиши быстрого доступа» отключите отдельные сочетания клавиш, установив их на «Отключить», как показано на скриншоте выше. Теперь сочетания клавиш будут недоступны, и мы сможем свободно использовать клавиатуру для ввода польских символов.






