Вы ищете инструмент для записи видео и звука из игр? Вы хотите записать что-то на YouTube? Вам не нужно загружать специальную программу, такую как Fraps или Bandicam. Если у вас видеокарта NVIDIA, вы можете использовать встроенную утилиту драйвера NVIDIA ShadowPlay.

NVIDIA Shadowplay — это особенность пакета GeForce Experience (установленного с драйверами NVIDIA), который позволяет записывать видео и аудио из игр в видеофайл. Shadowplay можно использовать для традиционной видеозаписи игр любой длины (мы можем включить и выключить запись с помощью соответствующей кнопки) или навсегда записать наш игровой процесс, а затем после нажатия соответствующей кнопки сохранить последние 20 минут (полезно для сохранения интересных игровых ситуаций ).
Что вам нужно для использования NVIDIA ShadowPlay?
Прежде всего, мы должны иметь графическую карту, совместимую с функцией Shadowplay. Эта опция доступна только на видеокартах GeForce GTX 600, 700 и 900 или для ноутбуков — на моделях 600M, 700M, 800M и 900M.
Следующий шаг — убедиться, что у нас установлено программное обеспечение GeForce Experience. Это часть пакета драйверов Драйверы GeForce GameReady, поэтому он должен быть установлен по умолчанию в нашей системе. Мы можем искать GeForce Experience в меню «Пуск». Однако, если у нас его нет, мы можем загрузить его отдельно.
Загрузить GeForce Experience
Конфигурация NVIDIA ShadowPlay
Когда у нас есть правильная видеокарта и установленное ПО GeForce Experience, пришло время начать ее. После активации программы нажмите кнопку «Shadowplay» в правом верхнем углу окна.
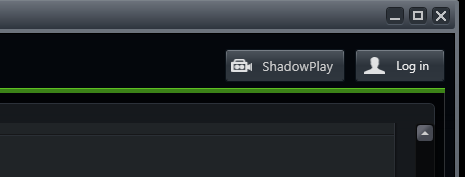
Появится окно ShadowPlay, которое позволит вам включить эту функцию и настроить ее параметры. Во-первых, нам нужно активировать ShadowPlay — для этого нажмите переключатель в левой части окна. Затем выберите режим записи. Доступны следующие режимы:
руководство — мы начинаем и останавливаем запись с помощью кнопки set на клавиатуре. Пока мы это сделаем, программа ничего не записывает сама по себе. Этот режим работает как обычное, классическое программное обеспечение для записи Fraps или Bandicam
тень — ShadowPlay постоянно записывает наш образ и запоминает во временной памяти до 20 минут последней игры. Видео сохраняется, когда мы нажимаем сконфигурированную кнопку на клавиатуре. Преимущество этого варианта заключается в сохранении части игрового процесса, который мы еще не планировали записывать до
Руководство и тень — сочетание вышеуказанных режимов. ShadowPlay постоянно записывает наше изображение во временную память, и если мы хотим сохранить, например, последние 20 минут, достаточно нажать соответствующую клавишу. В то же время у нас также есть нормальный режим записи, доступный на другой кнопке, поэтому мы можем записывать традиционные видеозаписи в любое время, задавая начало и конец записи.
Twitch — этот режим не записывает видео на диск, а вместо этого передает его на наш канал на Twitch.TV. Необходимо зарегистрироваться в Twitch и пройти аутентификацию канала заранее.
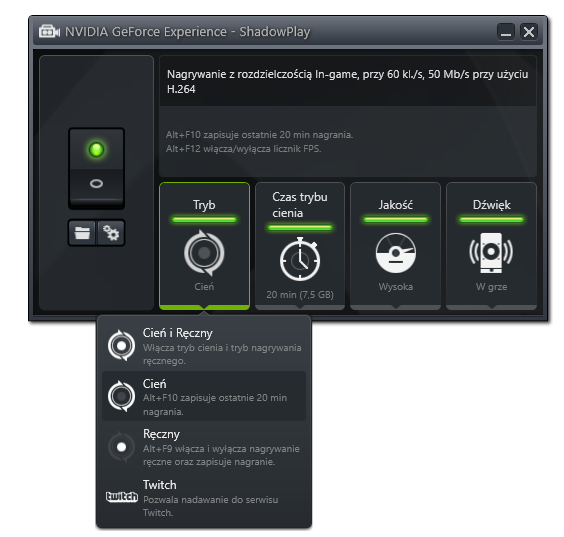
Кроме того, мы можем выбрать качество записанного изображения (чем выше качество, тем больше размер видеофайла) и режим записи — ShadowPlay может записывать только звук игры («В игре») или записывать наш голос с микрофона, что полезно, когда мы планируем создать запись с комментариями.
Если вы выбрали теневой режим, кроме того, в поле «Теневое время» вы можете выбрать, сколько минут последней игры вы хотите зарегистрировать ShadowPlay.
Следующим шагом является настройка сочетаний клавиш и места записи фильма. Для этого нажмите кнопку с изображением шестеренки чуть ниже переключателя Shadowplay. Появятся настройки, в которых в поле «Клавиши быстрого доступа» вы можете установить кнопку, которая активирует начало / остановку записи или сохранение последних минут из теневого режима.
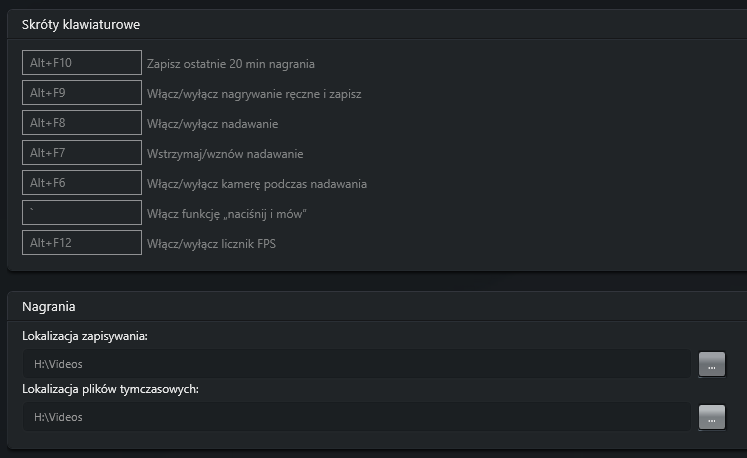
Немного ниже, мы находим раздел «Записи», где мы можем выбрать диск и папку, в которой должны быть сохранены наши видеоматериалы. В дополнение к местоположению сохранения также стоит указать местоположение временных файлов — если у вас мало места на диске C, запись может быть прервана до времени, поэтому вы должны указать в обоих полях диск и каталог, в котором есть много свободного места.
При желании, если мы хотим добавить изображение с нашей веб-камеры к записи, мы также можем настроить его в настройках GeForce Experience. В настройках Shadowplay вы найдете в самой верхней части настроек камеры, которые позволяют вам выбирать размер и угол экрана, на котором должно отображаться изображение камеры.
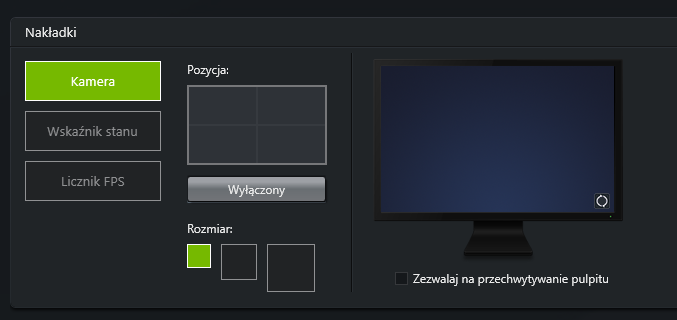
Запись материалов NVIDIA ShadowPlay
После настройки всех параметров мы можем закрыть окно GeForce Experience — эти настройки будут сохранены. Теперь вам нужно только начать игру, а затем начать запись.
Если мы установим нормальный режим записи (ручной), тогда мы должны нажать соответствующую кнопку на клавиатуре, которая начнет запись. Как только мы записали интересный материал, просто нажмите кнопку с настройкой еще раз — видео будет сохранено в указанном выше месте.
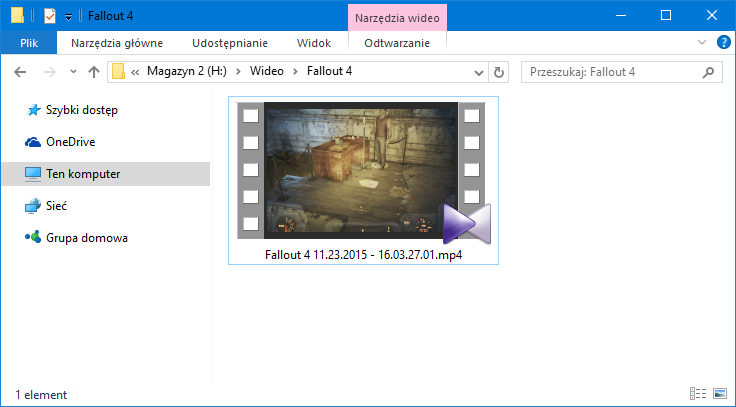
Если мы используем теневой режим, ShadowPlay постоянно записывает то, что происходит на экране, и запоминает последние 20 минут игрового процесса во временной памяти (или меньше, в зависимости от того, как мы его установили). Мы можем нормально играть таким образом, и когда во время игры происходит что-то забавное или интересное, достаточно нажать сконфигурированную кнопку из теневого режима — последние 20 минут из временной памяти будут немедленно сохранены в качестве видеоматериала в соответствии с тем, который указан в настройках GeForce Опыт работы в каталоге.






