Августские обновления системы, выпущенные Microsoft через Центр обновления Windows, могут вызвать проблемы с системой. Невозможно войти в систему, сломанная система и даже так называемые «Синий экран смерти». Как с этим бороться?
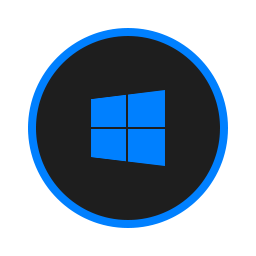
Хотя всегда рекомендуется устанавливать все обновления и идти в ногу с программным обеспечением, к сожалению, последние обновления для Windows 7, и особенно для Windows 8.1, могут (но не обязательно!) Вызывать довольно серьезные проблемы.
Однако многие пользователи жалуются на неисправную систему после обновления. Наиболее распространенной ошибкой является всплывающий синий экран с сообщением 0x50 Stop error. Как решить проблему?
Какие обновления вызывают проблемы?
Microsoft опубликовала список августовских обновлений, которые вызывают проблемы и ошибки. К ним относятся пакеты, помеченные символами:
- KB2982791, обновление безопасности
- KB2970228, обновление поддержки поддержки символа российского рубля
- KB2975719, Общее августовское обновление для Windows RT 8.1, Windows 8.1 и Windows Server 2012 R2
- KB2975331, Общее обновление августа для Windows RT, Windows 8 и Windows Server 2012
Не обязательно, чтобы каждый из этих пакетов можно было найти на нашем компьютере (например, после последнего обновления у меня есть только первый), тем не менее, отдельные элементы могут быть уже установлены. Microsoft официально отключила их уже из обращения, но если они были загружены на наш компьютер сразу после совместного использования, они могли быть установлены или ожидали установки все время.
Как решить проблемы с обновлениями?
В общем, решение простое — просто удалите их. Однако уровень этой кажущейся тривиальной задачи может увеличиться в зависимости от ущерба, вызванного обновлениями нашего оборудования (например, когда мы вообще не можем войти в систему).
Решение №1 — если мы можем войти в систему
Если у нас есть доступ к системе, удаление обновления довольно простое. Для этого перейдите на панель управления, а затем перейдите на вкладку «Удаление программ».
В окне удаления щелкните левой кнопкой мыши по ссылке «Просмотреть установленные обновления». Появится список всех наших обновлений, загруженных из Центра обновления Windows. Чтобы помочь вам найти правильные обновления, мы можем использовать поисковую систему в правом верхнем углу.
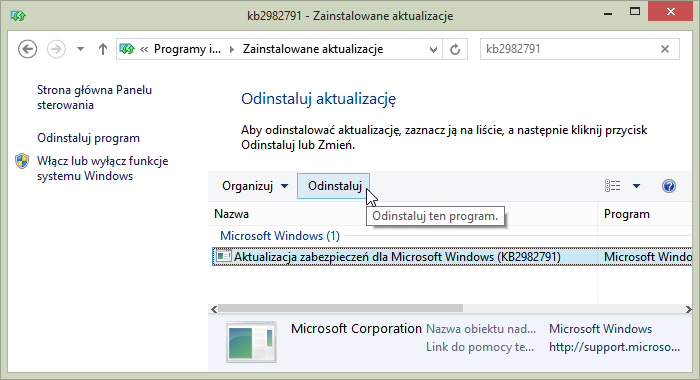
Мы проверяем, есть ли у нас вышеупомянутые обновления, установленные в системе. Если они есть, мы помечаем их в списке и удаляем их.
Решение №2 — когда мы не можем войти в систему
Если у вас Windows 7, то во время запуска системы (на начальном этапе) нажмите клавишу F8 (если вы не сделаете это в первый раз, вы должны перезагрузить компьютер и попытаться выполнить). Наконец, на экране появится расширенное меню Windows, где вы можете использовать клавиши со стрелками на клавиатуре, чтобы запустить компьютер в безопасном режиме.
В случае Windows 8 аналогичное меню с параметрами запуска должно запускаться автоматически после нескольких неудачных попыток включить систему. Windows 8 предложит автоматический ремонт, но мы выбираем дополнительные параметры, и оттуда мы выбираем аварийный режим.
Как только компьютер запустится в этом режиме, просто выполните те же действия, что и выше, то есть перейдите на панель управления, а затем выполните поиск и удаление этих обновлений.
Решение №3 — даже если аварийный режим не работает (для опытных пользователей)
Когда система не запускается даже в безопасном режиме, мы можем использовать временное решение, предлагаемое пользователем rvuerinckx на форуме Microsoft. Он основан на удалении файла fntcache.dat из системного каталога и связан с обновлением KB2982791.
Мы должны перейти в командную строку — для этого в этом случае запустите установщик Windows или диск восстановления (например, с компакт-диска или компакт-диска). Затем мы используем параметр «Восстановить компьютер» и выбираем командную строку из инструментов восстановления.
В строке введите следующую команду и подтвердите ее клавишей Enter:
del% windor% \ system32 \ fntcache.dat
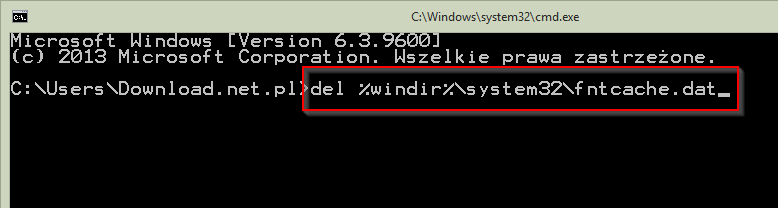
После удаления этого файла мы сможем запустить Windows.
После входа в систему нажмите комбинацию клавиш Windows + R и введите начальное окно смерзаться. В редакторе реестра перейдите в раздел «HKEY_LOCAL_MACHINE \ Software \ Microsoft \ Windows NT \ CurrentVersion \ Fonts \».
Щелкните правой кнопкой мыши на кнопке Fonts и выберите «Export». Мы даем любое имя экспортированному разделу реестра и сохраняем его в легкодоступном месте. Благодаря этому у нас есть резервная копия ключа, и мы можем ее редактировать.
Теперь самое главное — при выборе выбранного шрифта мы обратим внимание на правильную сторону. Нам нужно искать здесь позицию, которая в значении имеет полный путь и указывает на файл OTF, и затем удалите его (оба эти критерия должны быть выполнены, например, «C: \ Windows \ file.otf»).
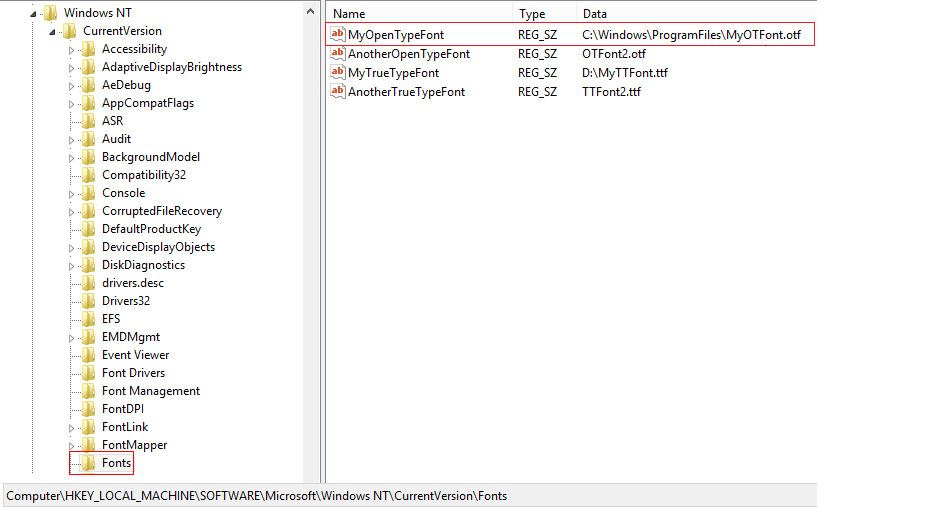
Закройте редактор реестра, а затем снова удалите файл fntcache.dat с помощью командной строки. Для этого нажмите клавиши Windows + R и введите CMD. В командной строке введите следующую команду еще раз:
del% windor% \ system32 \ fntcache.dat
Теперь мы можем перейти на панель управления, а затем удалить вышеупомянутые обновления в соответствии с приведенными выше пунктами. После удаления перезагрузите компьютер.
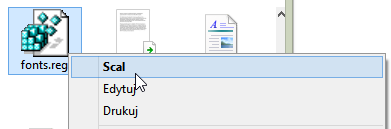
Последний шаг — перейти к экспортированному файлу реестра, который мы только что создали. Щелкните его правой кнопкой мыши и выберите «Слияние».






