Вы открываете окно настроек в Windows 10, но в верхней части раздела конфиденциальности или обновления отображается сообщение о том, что настройки управляются нашей организацией, и мы не можем вносить какие-либо изменения? Откуда появляется это сообщение и как его удалить, чтобы получить полный доступ ко всем настройкам?
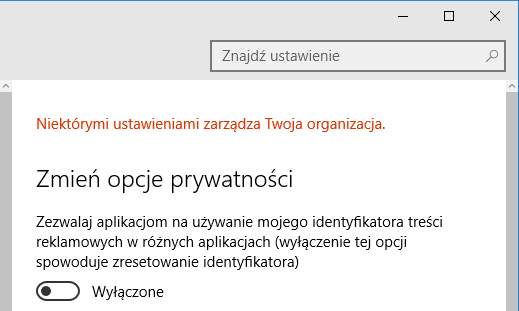
Это сообщение, похоже, предназначено для систем, которые подключены, например, в компании к компьютерной сети, где большинство настроек управляется нашим администратором, контролируя наиболее важные параметры корпоративного компьютера. К сожалению, это сообщение чрезвычайно популярно и показано в Windows 10 обычным пользователям. Из чего это получается?
Уведомление об управлении настройками организации связано с тем, что мы изменили некоторые настройки, большинство из которых связаны с конфиденциальностью или обновлениями. Это особенно актуально, когда мы выполняем операции в Windows 10, чтобы ограничить доступ Microsoft к нашим данным. По этой причине наиболее распространенное сообщение содержится в разделе «Конфиденциальность». Как удалить его?
1. Удалите сообщение из раздела «Конфиденциальность»
Начнем с раздела «Конфиденциальность». Если в этот момент после ввода общих настроек сообщение отображается на самом верху, и мы не можем переключать некоторые параметры, это, скорее всего, связано с тем, что мы переключили глобальную функцию, которая ограничивает доступ к определенным параметрам в другом месте.
Мы нажимаем комбинацию клавиш Windows + I, а затем переходим к настройкам в раздел «Конфиденциальность». В боковом меню мы немного двигаемся вниз, пока на экране не появится опция «Мнения и диагностика». Мы выбираем его.
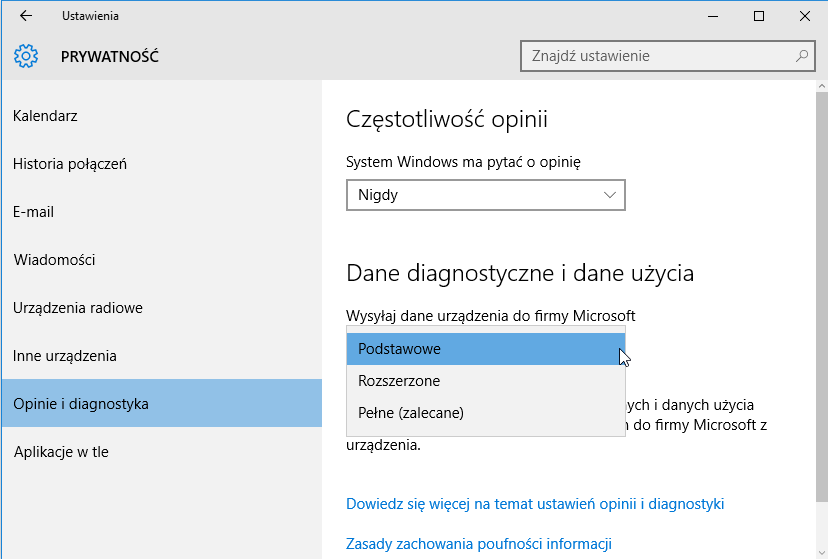
Мы найдем здесь вариант «Диагностические данные и данные об использовании», а в нем поле «Отправить данные устройства в Microsoft». Если этот параметр установлен на «Основной», это может быть причиной этого сообщения. Этот параметр ограничивает работу некоторых функций, блокируя их работу. Измените его значение на «Extended» или «Full».
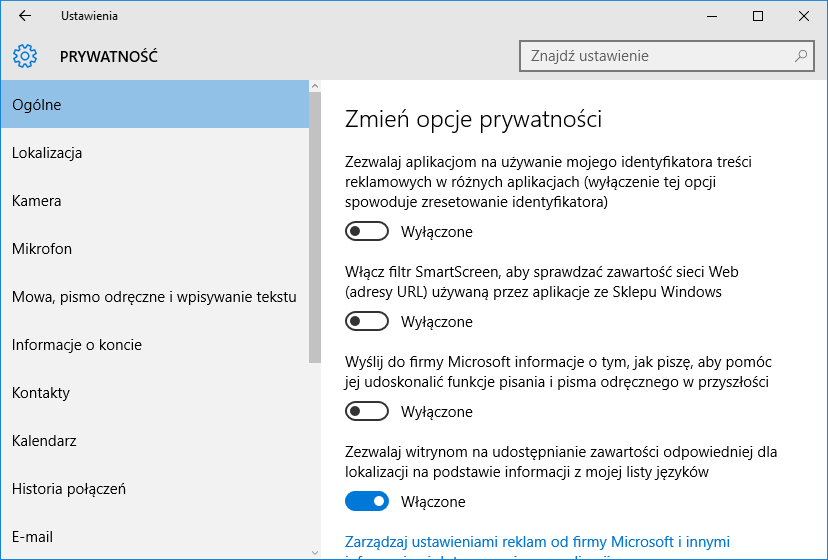
Когда мы изменим эту опцию и вернемся к разделу «Общие» в боковом меню, мы заметим, что сообщение управления организацией больше не отображается, и у нас есть доступ ко всем параметрам.
2. Удалите сообщение из раздела «Центр обновления Windows»
Еще одним местом, где может отображаться сообщение организации об управлении настройками, является раздел «Обновление и безопасность> Центр обновления Windows». Скорее всего, это связано с тем, что мы изменили параметры расширенного обновления или заблокировали обновления, используя одну из популярных программ, которые используются для «сохранения конфиденциальности в Windows 10».
Если вы использовали такую программу, вы должны перезапустить ее и сбросить ее настройки, чтобы отключить все виды блокировок для системных функций.
Другим решением является использование функции редактора локальной групповой политики. Этот параметр доступен только в Windows 10 Professional.
Нажмите комбинацию клавиш Windows + R и введите команду gpedit.msc. Мы подтверждаем его кнопкой Enter.
В новом окне разверните параметры слева, перейдя в раздел:
Конфигурация компьютера> Административные шаблоны> Компоненты Windows> Служба обновления Windows
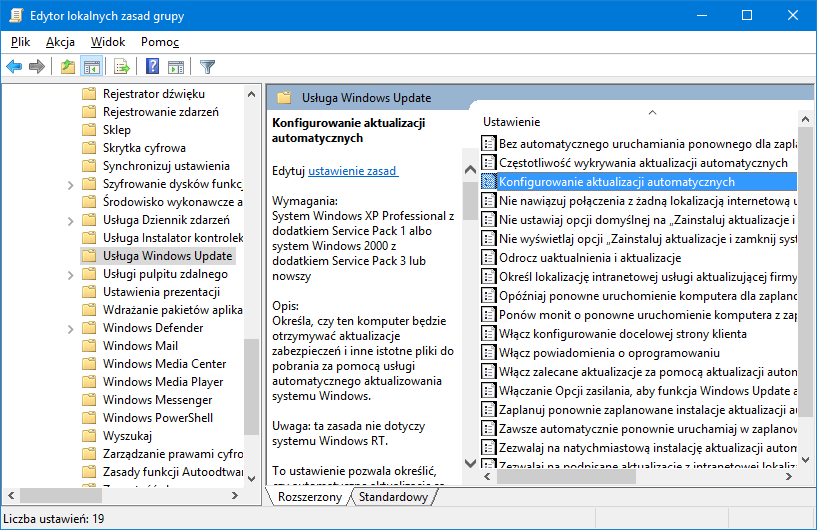
Мы выбираем папку «Служба обновления Windows» слева, а затем обращаем внимание на параметр в правой части окна. Мы ищем запись в списке «Настройка автоматических обновлений».
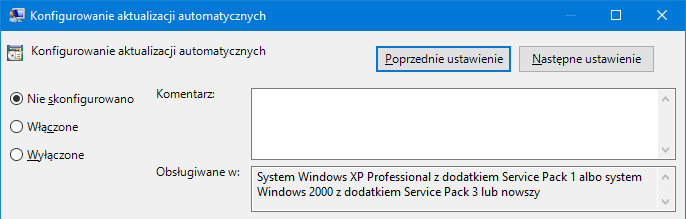
Дважды щелкните по найденной записи, которая отобразит новое окно с параметрами. Скорее всего, этот параметр установлен на «Включено» или «Отключено», что накладывает некоторые настройки для Центра обновления Windows и вызывает отображение ошибки. Установите флажок «Не настроено» и нажмите «ОК». Теперь сообщение организации об управлении настройками должно исчезнуть.






