Владельцы компьютеров все чаще обращают внимание на поддержание операционной системы в правильном состоянии. Однако этого недостаточно. Время от времени вам нужно уделять некоторое внимание узлам, установленным под капотом. Windows предлагает несколько инструментов, которые облегчат задачу для нас.
Первым приложением, встроенным в ОС (версии 7 и 8), является Монитор ресурсов и монитор производительности. Чтобы сканировать компьютер, проще всего выбрать сочетание клавиш Windows + R, а затем ввести команду perfmon / report в окне Run.
Анализ занимает несколько десятков секунд, поэтому нам нужно подождать немного дольше, чтобы отчет был сгенерирован. Мы найдем различные типы предупреждений о производительности. Будет проверено назначение таких элементов, как процессор, жесткий диск или оперативная память.
Что мы можем сделать с этой информацией? При анализе отчета помните, что наиболее распространенными являются компоненты, которые выделяют наибольшее количество тепла и имеют много движущихся часто используемых частей.
Если загрузка процессора высока, мы должны рассмотреть возможность сокращения числа приложений, работающих в фоновом режиме. То же самое относится к жесткому диску. Большое количество операций ввода-вывода указывает на то, что на жестком диске может потребоваться дефрагментация или полное обновление в форме форматирования.
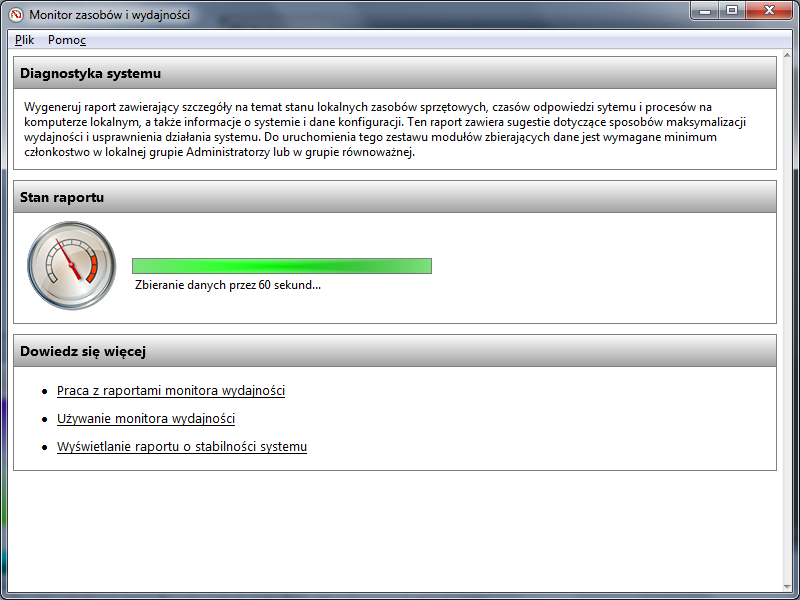
Монитор производительности сообщает нам, что делать, чтобы предотвратить возможный отказ оборудования в будущем.
Если вас интересует более подробная информация о ОЗУ, зайдите в меню «Пуск» и найдите «Диагностика памяти Windows». Небольшое окно загружено с двумя параметрами в нем — оба требуют перезагрузки компьютера (сначала сразу, а затем позже).
При перезапуске ПК выполняется сканирование ОЗУ. Конечно, для перезапуска устройства потребуется дополнительное время больше обычного.
Пользователь будет проинформирован об ошибках, сгенерированный отчет также появится в средстве просмотра событий (также доступно в меню «Пуск»). Windows идентифицирует проблемную кость. Благодаря этому мы выясним, какой элемент следует заменить новым.
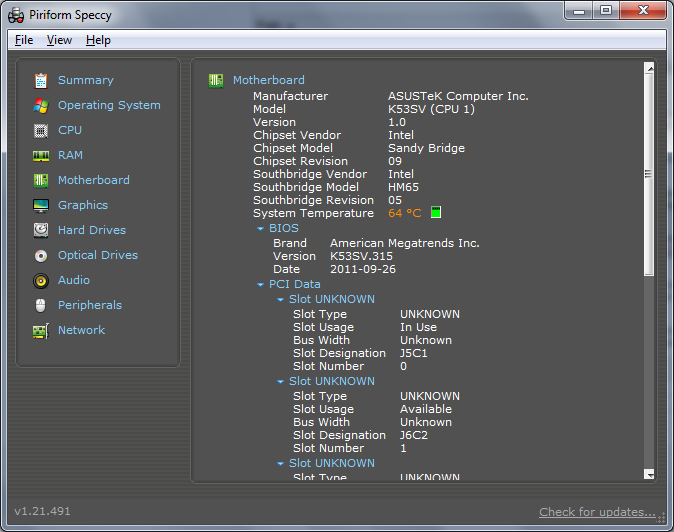
Для людей, которым не хватает средств Windows, вы можете порекомендовать бесплатную программу Speccy. Это приложение Piriform — то же самое, что выпустило и разработало популярный CCleaner. Служба может отображать подробную информацию практически на каждом узле.
Он содержит информацию о температуре различных устройств. Благодаря этому мы можем быстро определить, может ли процессор или видеокарта не перегреваться. Speccy также позволяет определить, сколько слотов памяти бесплатно, и если мы все еще можем добавить некоторую оперативную память.
Кроме того, программа работает, когда у нас возникают проблемы с драйверами, и нам нужно точно идентифицировать модель подсборки, чтобы найти подходящее программное обеспечение.






