Вы играете в Minecraft, но потеряли ли вы свой мир, скриншоты, настройки и моды в результате переустановки системы или сбоя диска? Если да, посмотрите, как сделать копию своих данных — в обычной и мобильной версии игры.
Легко потерять данные Minecraft, потому что игра устанавливается в труднодоступную папку, о которой не каждый игрок имеет идею. Большая часть игроков, создающих копию игры, передает только файл Minecraft.exe. Это большая ошибка, потому что она не содержит никаких данных из нашей игры.
Давайте посмотрим, как сделать копию наиболее важных данных из игры на компьютере и Android.
Структура Minecraft для ПК
Мы запускаем игру, используя файл Minecraft.exe. Однако этот файл не содержит нашего мира, скриншоты или настройки — он называется только launcher, программа, которая запускает правильную часть игры.
Фактические данные Minecraft находятся в другом каталоге пользователя на диске C. Самый простой способ получить к ним доступ — вызвать соответствующую команду, которая приведет вас в нужную папку.
Для этого нажмите комбинацию клавиш Windows + R. Появится окно запуска — введите в него команду % AppData% и подтвердите его кнопкой Enter.
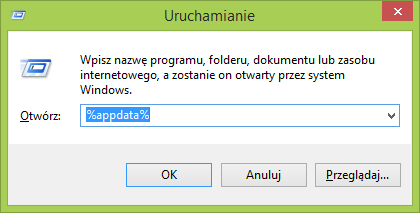
На экране появится окно, содержащее содержимое папки «AppData / Roaming». Вверху мы должны найти папку .Minecraft.
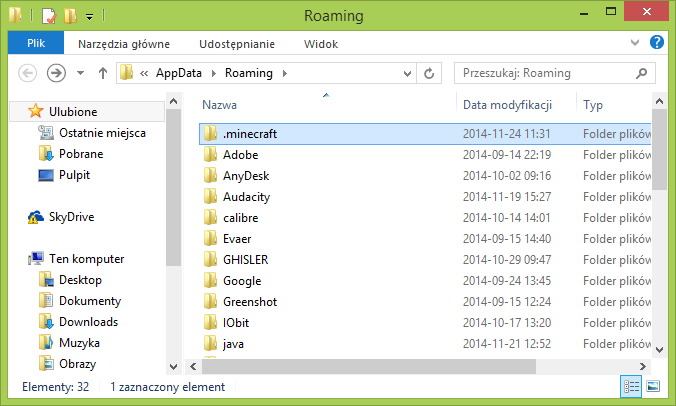
Именно в этой папке можно найти все наши игровые данные. После входа в него мы найдем много подкаталогов. Вот самые важные из них:
- пакеты ресурсов — в этой папке вы найдете пакеты текстур, которые мы загрузили и установили. Пакеты текстур меняют внешний вид всех элементов в Minecraft
- скриншоты — этот каталог содержит все скриншоты, которые мы сделали в Minecraft
- экономит — самый важный каталог, содержит все миры, созданные в нашей игре, то есть состояние нашей игры
В дополнение к вышеуказанным каталогам, также стоит защитить файл launcher_profiles.json, потому что это файл базы данных, содержащий информацию о Профиль Minecraft из пусковой установки. Наконец, также рекомендуется защитить файл options.txt, в который включены все наши настройки в игре (чувствительность мыши, разрешение, клавиатура и т. д.).
Ручное резервное копирование на ПК
Чтобы сделать резервную копию, все, что вам нужно сделать, — скопировать указанные файлы и папки в безопасное место (в идеале за пределы диска C, чтобы вы не потеряли их при форматировании диска и переустановке системы).
Мы можем копировать отдельные папки или, для простоты, мы можем скопировать всю папку .Minecraft в надежном месте. Недостатком этого решения является тот факт, что мы должны время от времени делать копию, чтобы всегда иметь текущую версию.
Автоматическое резервное копирование в облаке
Интересным решением является переход Minecraft в облако — тогда наши save’ы, настройки и скриншоты будут всегда скопированы на текущей основе.
Для этого перейдите в папку AppData / Roaming и скопируйте папку .minecraft, а затем вставьте ее в папку облачной синхронизации, например, в папку Dropbox, SkyDrive / OneDrive или Google Drive. Мы можем просто перетащить его.
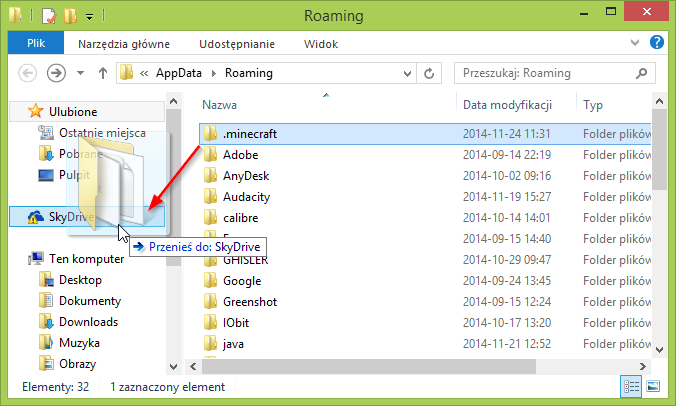
Просто копирования недостаточно — мы должны указать в пусковой установке Minecraft новый путь к игре. Для этого запустите Minecraft и войдите в свою учетную запись. Мы еще не начинаем правильную игру — вместо этого мы обращаем внимание на левый нижний угол экрана.
Здесь мы найдем наши профили. Мы выбираем профиль, который мы используем, и нажимаем кнопку «Редактировать профиль». В новом окне выберите поле «Каталог игр» и укажите путь к каталогу .minecraft, который был скопирован в папку Dropbox.
Например, если текущий путь выглядит следующим образом:
C: \ Users \ имя пользователя \ AppData \ Roaming \ .minecraft
этот новый путь должен выглядеть так (для Dropbox):
C: \ Users \ имя пользователя \ DROPBOX \ .minecraft
В конце концов, нажмите «ОК» и сохраните изменения, а затем запустите игру. Теперь все данные Minecraft сохраняются в новом каталоге, который напрямую синхронизируется с облаком.
В конце — как сделать копию мира и спасти от Minecraft на Android / iOS
Если вы измените телефон / планшет и хотите сделать копию игрового мира из мобильной версии Minecraft, достаточно скопировать содержимое соответствующего каталога. Вот где мы можем найти данные Pocket Edition от Minecraft:
Android
/sdcard/games/com.mojang/minecraftWorlds
IOS:
/Documents/games/com.mojang/minecraftWorlds/
На Android мы можем использовать его для подключения USB-кабеля к компьютеру или приложению ES File Explorer, в то время как пользователи iOS могут просматривать и делать копии данных с телефона различными способами с помощью приложения iFileExplorer.




