Вам нужно создать резервную копию вашей системы или всего диска? Или, может быть, вам нужно защитить выбранные папки с помощью наиболее важных файлов, таких как контракты или диплом бакалавра / магистра? Узнайте, как создавать и настраивать резервные копии в бесплатной программе AOMEI Backupper.
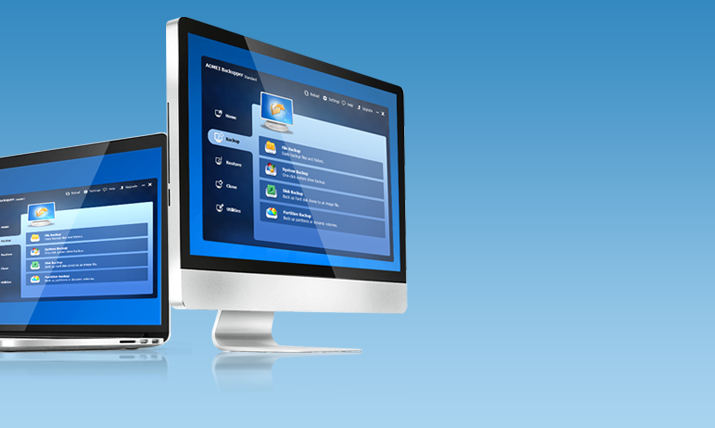
Мы можем настроить резервное копирование даже в Windows, но это не всегда хорошее решение и не дает вам гибкости внешних программ. К сожалению, обычно нам приходится вкладывать деньги в хорошие программы. Однако стоит заинтересоваться бесплатной программой AOMEI Backupper, который только что был обновлен до версии 3.0 и имеет новые возможности для выполнения и управления резервными копиями через готовые диаграммы, которые экономят дисковое пространство.
Резервное копирование в AOMEI Backupper
После запуска программы мы должны настроить нашу резервную копию. На вкладке «Главная» нажмите кнопку «+ Создать резервную копию», чтобы создать новую задачу резервного копирования (мы можем иметь любое количество заданий, настраивать их отдельно и ссылаться на отдельные элементы).
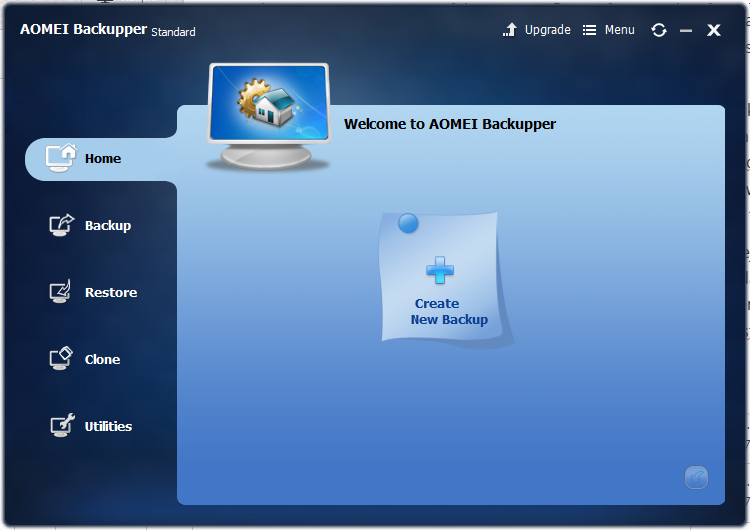
Мы должны выбрать, какую резервную копию мы хотим настроить. Мы можем выбрать Системное резервное копирование (резервное копирование всей операционной системы со всеми необходимыми файлами), Резервное копирование диска (копия всего жесткого диска, включая все разделы на диске), Резервное копирование разделов (копия выбранных разделов диска), Резервное копирование файлов (копия выбранных файлов) и Синхронизация файлов (также копия файлов, но не в виде изображения).
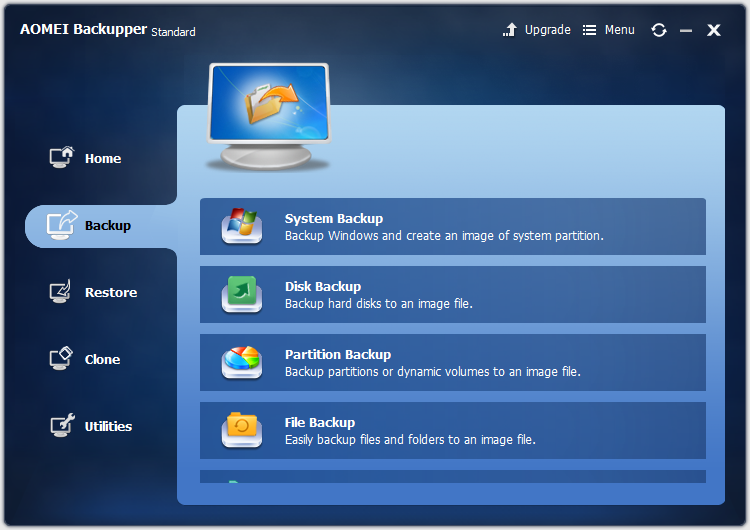
Все резервные копии сохраняются как отдельные файлы (так называемые изображения) с расширением «.afi». Эти файлы можно восстановить и восстановить с помощью AOMEI Backupper. В результате каждая резервная копия находится в отдельном архиве, и файлы не смешиваются друг с другом между разными копиями. Исключением является последний тип копии или «Синхронизация файлов». В этом типе резервного копирования не происходит сжатие данных, и выбранные файлы копируются в новое место в виде исходных файлов и время от времени просто синхронизируются друг с другом.
После выбора типа резервного копирования на следующем экране выберите, что именно вы хотите сохранить в форме копии. Если мы выбрали вариант резервного копирования диска, тогда мы должны выбрать его здесь. Если вы выбрали копию раздела, вы должны указать букву разбиваемого раздела. Если мы сделаем копию обычных данных, нам нужно указать папки или файлы, которые будут включены в копию.
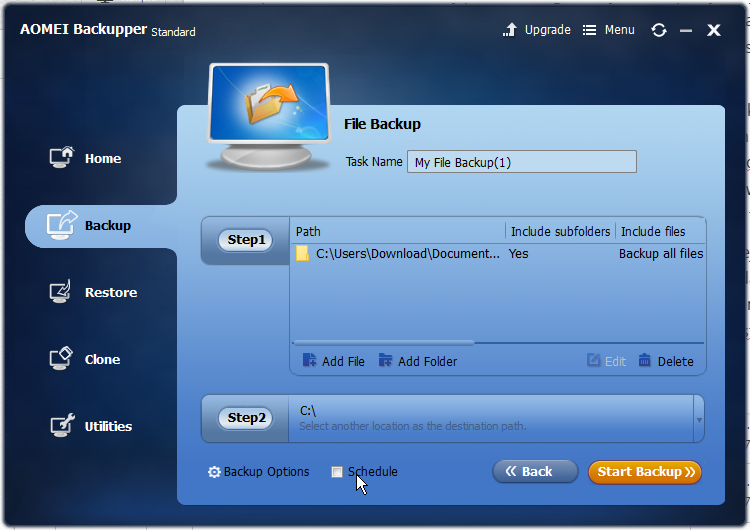
Планирование копий, т. Е. Автоматическое резервное копирование в течение заданного интервала времени
Например, копирование вручную производится на случай, если вы хотите сделать копию всего диска. Однако, если мы хотим, чтобы в нашей резервной копии всегда содержались текущие версии файлов, мы должны использовать опцию расписания. В этом случае после выбора элементов, которые нужно скопировать, выберите «Расписание» в нижней части окна.
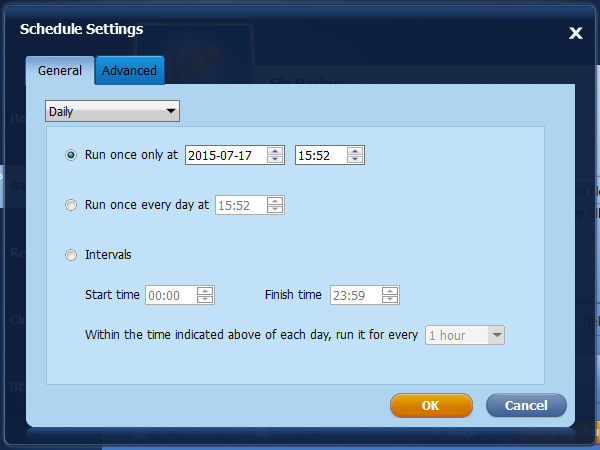
Появится новое окно, в котором мы можем настроить, в какие дни и в какой промежуток времени должны быть сделаны новые копии указанных элементов. Предположим, что мы хотим создавать копии каждый день в течение часа. 20.00. В этом случае мы выбираем «Пробег один раз в день в 20:00».
Однако, если мы создадим новую копию каждый день, скоро нам ничего не останется. И вот новая опция AOMEI Backupper, что означает готовые схемы резервного копирования, которые позволяют вам быстро выбрать, как создать копию, и решить, что делать с теми, что мы делали раньше. Для этого в окне расписания перейдите на вкладку «Дополнительно».
Мы можем выбрать способ резервного копирования здесь. У нас есть три варианта: полное резервное копирование, инкрементное резервное копирование и дифференциальное резервное копирование.
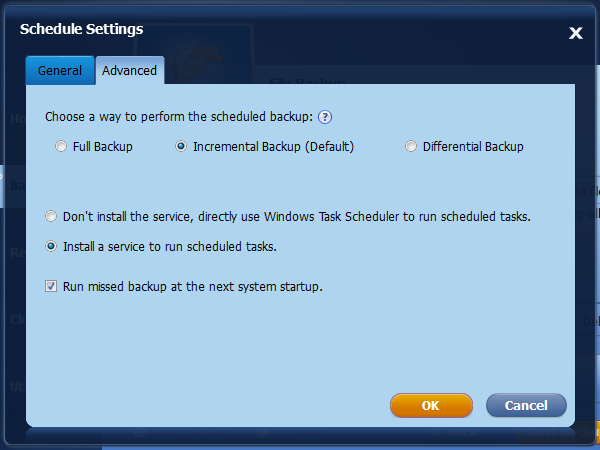
Полная копия — этот параметр гарантирует, что каждый день будет выполнена полная резервная копия всех указанных элементов (например, вся выбранная вами папка). Когда мы достигнем предела резервных копий (например, 3 копии) или закончим работу на диске, самая старая копия будет удалена, и на ее месте появится новая.
Дифференциальное резервирование — этот параметр гарантирует, что различия между файлами будут проверяться при каждой последующей резервной копии. Программа сделает копию только тех файлов, которые были изменены. Аналогично вышеизложенному, когда мы исчерпываем дисковое пространство или приближаемся к лимиту собственных изображений с копиями, программа удаляет старую резервную копию, освобождая место для нового.
Инкрементное резервное копирование — эта опция выполняет полную резервную копию каждый раз и объединяет копии в группы, например три резервных изображения. У нас может быть, например, одна оригинальная полная резервная копия, а затем две копии Incremental. Вместе они составляют группу — при создании последующих резервных копий, которые будут сгруппированы вместе, программа удалит всю предыдущую группу и оставит только самую новую.
После выбора нажмите «ОК» и запустите резервное копирование с помощью кнопки «Начать резервное копирование». Мы можем просмотреть все ваши резервные копии на вкладке «Главная», где мы также можем изменить схему резервного копирования в любое время.
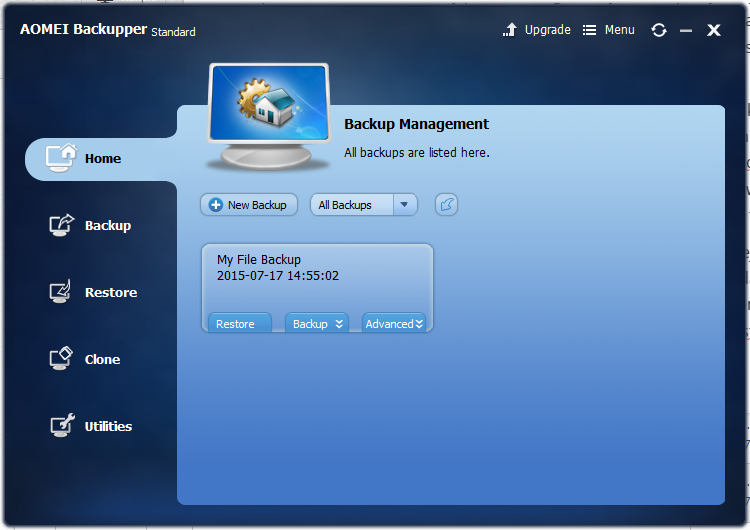
Чтобы восстановить копию, просто нажмите кнопку «Восстановить» рядом с выбранной резервной копией.





