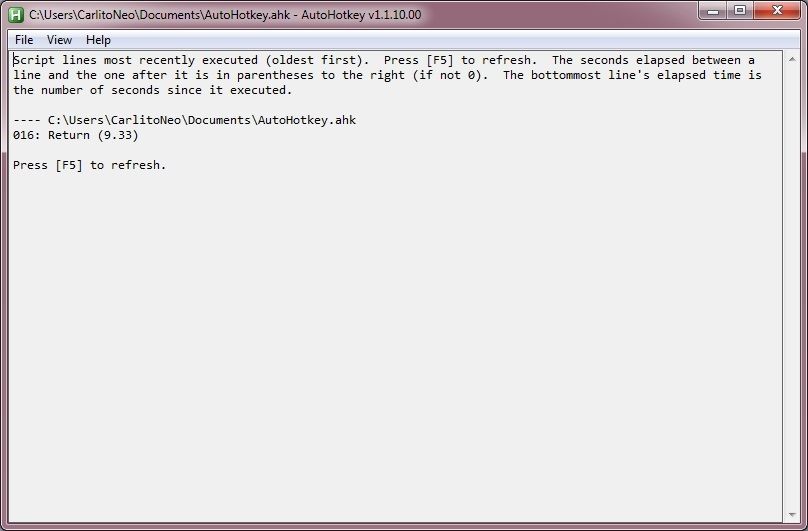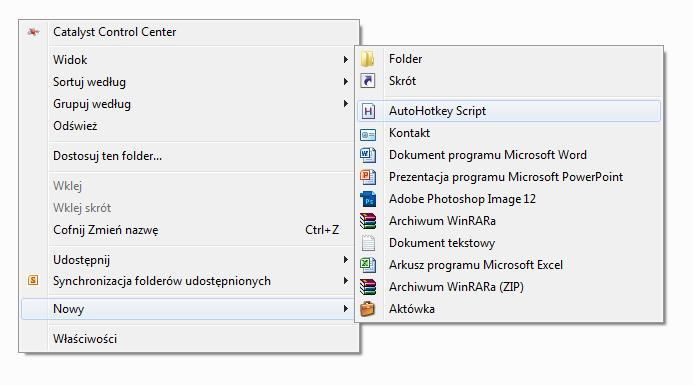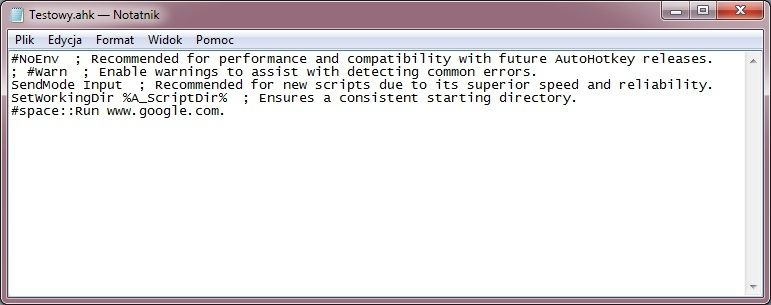Что произойдет, если компьютер будет работать на нас? Невозможно? Не совсем. В сети мы можем найти множество программ, которые автоматизируют работу с компьютером, введя предопределенные скрипты и циклы. Среди многих программ этого типа выделяется инструмент AutoHotkey_L. Давайте проверим, что он предлагает и как выглядит его сервис.
AutoHotkey_L — бесплатный инструмент, созданный на основе лицензии с открытым исходным кодом, так что каждый пользователь может свободно изменять программный код и адаптировать его к своим собственным требованиям и предпочтениям. С помощью этого инструмента мы можем автоматизировать практически любую деятельность, выполняемую на компьютере. Мы можем, помимо прочего, создавать быстрые клавиши, которые не только открывают выбранную программу или документ, но также автоматически выполняют простые задачи. Давайте посмотрим, как это работает.
Конфигурация AutoHotkey_L
- После запуска AutoHotkey спросит вас, хотите ли вы создать пробный скрипт. После выбора, мы можем запустить программу, щелкнув правой кнопкой мыши значок AutoHotkey на панели задач, а затем выбрав «Открыть». На панели инструментов в главном окне программы вы можете выбрать параметры для редактирования сценариев, настроить внешний вид окна или использовать руководство.

Создание скриптов в AutoHotkey_L
- Чтобы создать новый скрипт, просто щелкните правой кнопкой мыши на рабочем столе или пустое поле в новой папке, а затем выберите «Создать»> «Автозапуск» в контекстном меню. На следующем шаге мы даем название, которое запоминаем, чтобы закончить на na.ahk.

- Щелкните правой кнопкой мыши новый скрипт и выберите «Редактировать сценарий». В текстовом редакторе введите следующую строку в новой строке: #space :: Выполнить www.google.com.

- В этом случае символ # предшествует имени ключа — пробел. С этого момента, после сохранения изменений, чтобы активировать скрипт, нажмите кнопку Windows, а затем пробел. Затем тег :: означает, что скрипт должен запускаться при нажатии комбинации клавиш. В этом скрипте мы устанавливаем браузер для работы с Google.
- Чтобы активировать скрипт, после сохранения текстового файла дважды щелкните сценарий, чтобы запустить его. В системном трее появится новый значок. С этого момента, чтобы использовать новый скрипт, нажмите и удерживайте кнопку Windows на клавиатуре, а затем нажмите «Пробел». Чтобы включить, отредактировать или отключить скрипт, просто щелкните правой кнопкой мыши по значку в лотке и выберите соответствующий параметр.
Создание скриптов для запуска программ, документов и т. Д.
- Чтобы создать ярлык для запуска документов, просто создайте сценарий, следующий за предыдущими шагами, а затем в новом редакторе строк, например, #n :: Run Notepad.
- В приведенном выше примере после символа # у нас есть буква «n», ответственная за ключ N, который в сочетании с ключом Windows запускает скрипт. Если мы хотим запустить определенный документ или программу, мы также можем ввести прямой путь к файлу, например C: \ Library \ Paintings \ Holiday 2013.jpg.
- Пользователи AutoHotkey также могут создавать многопоточные скрипты, которые одновременно запускают несколько программ. Для этой цели в редакции нового скрипта все строки отдельных потоков вводятся один под другим:
#n ::
Запустите http://www.google.com.
Запустить Notepad.exe
возвращение - В приведенном выше примере «n» — это ключ на клавиатуре, затем скрипт запускает веб-сайт и ноутбук Google и выходы. Вы можете создавать целые комбинации, списки одновременно запущенных программ и т. Д.
- Программа также предлагает функции для автоматизации операций мыши, управления окнами, повторения одних и тех же или переменных операций и т. Д. Чтобы узнать все функции программы (к сожалению, инструкции написаны на английском языке), просто войдите в окно редактирования сценария в системном трее, а затем нажмите клавишу F1.