Включение компьютера и появление сообщения о том, что выполняется автоматический ремонт. Затем эта функция диагностирует компьютер, а затем отображает, что компьютер не был запущен должным образом и снова и снова? Посмотрите, как это исправить.
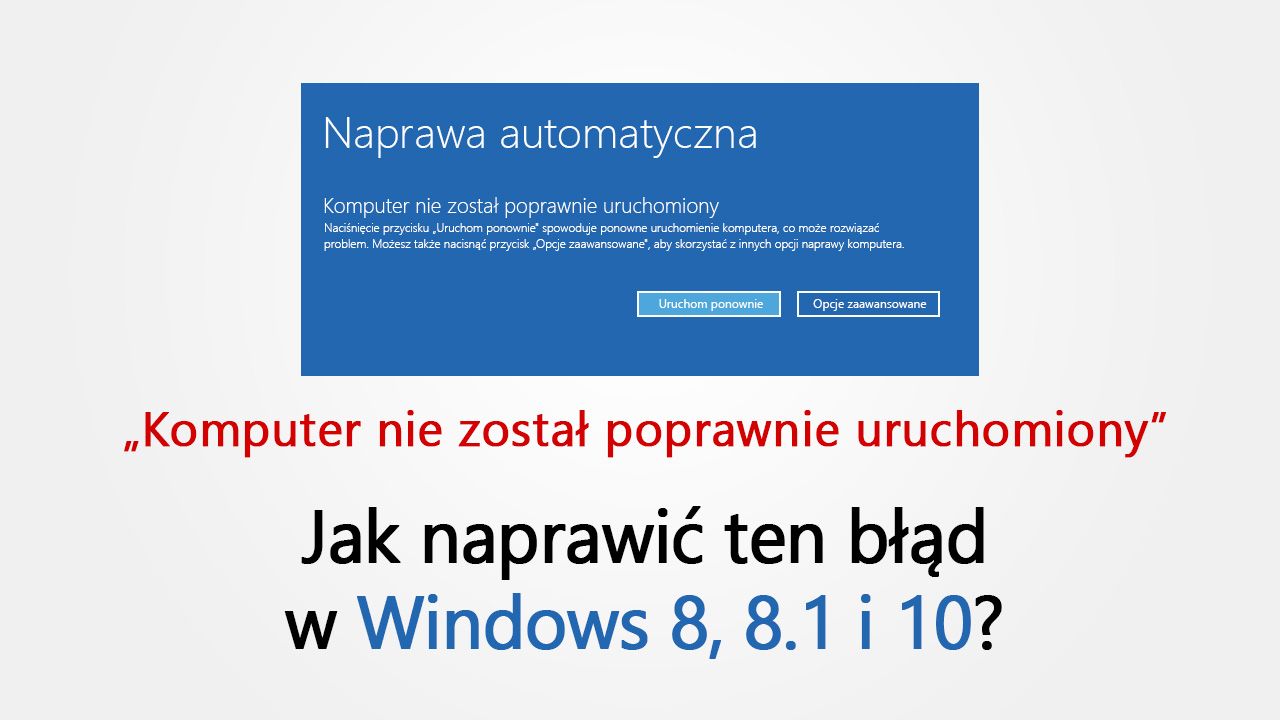
Как правило, любые проблемы с запуском Windows можно легко устранить. Система после попытки неудачного запуска компьютера включает автоматический ремонт, который обычно имеет дело с проблемой. Хуже, когда причиной невозможности запуска компьютера является автоматическая функция автоматического восстановления, которая постоянно пытается восстановить некоторую ошибку, но не может справиться с ней и перезагружает компьютер снова и снова.
Ситуация выглядит следующим образом. Мы запускаем компьютер, и на экране появляется логотип «Подготовка к автоматическому ремонту» с логотипом Windows. Через некоторое время надпись переходит в «Диагностировать компьютер», а затем появляется синий экран с надписью «Компьютер был неправильно запущен». Мы можем перезагрузить компьютер, который повторяет только бесконечный процесс и несколько дополнительных опций. Что делать в этой ситуации?
Метод №1 — принудительное отключение автоматического ремонта
Первый способ — заставить систему отключить автоматический ремонт при запуске компьютера. Часто бывает, что автоматический ремонт обнаруживает даже незначительную ошибку, но он не может его решить. Эффект — это цикл этой функции. Самый простой способ решить эту проблему — отключить автоматический ремонт в Windows.
На синем экране с сообщением «Компьютер был неправильно запущен», перейдите на вкладку «Дополнительные параметры». Затем выберите «Решить проблемы> Дополнительные параметры» и выберите «Командная строка».
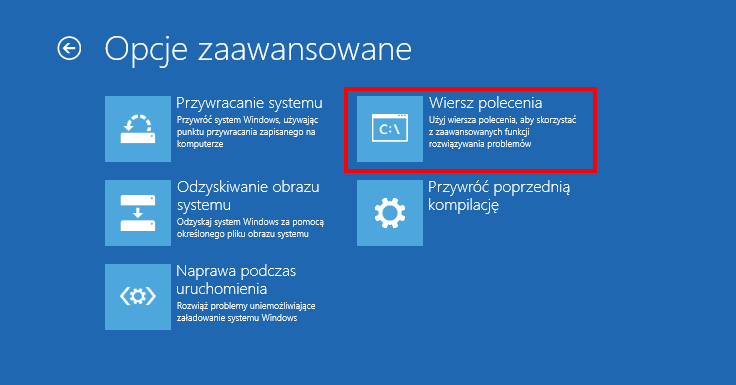
Появится новое окно командной строки. Введите в нее следующие две команды, подтвердив их нажатием Enter:
bcdedit / set {default} recoveryenabled Нет
bcdedit / set {default} bootstatuspolicy ignoreallfailures
Оба эти параметра заставят отключить автоматический ремонт и сделают это, даже если система обнаружит ошибку, она не включит процессы восстановления, она просто попытается запустить их.
Если на вашем компьютере не отображается синий экран с расширенными параметрами, вы можете перейти в командную строку по-разному. Все, что вам нужно сделать, это использовать компакт-диск или загрузочный USB-накопитель с установщиком Windows. Выберите параметр на стартовом экране установщика «Ремонт компьютера». Затем вы будете перенаправлены на синий экран, где вы можете выбрать вариант «Решить проблемы> Дополнительные параметры> Командная строка».
Способ №2 — Использовать точку восстановления системы
Второй способ — восстановить систему до более раннего состояния. Windows автоматически создает точки восстановления время от времени для решения этих проблем. На синем экране с сообщением о неправильном запуске системы выберите «Дополнительные параметры> Решить проблемы> Дополнительные параметры» и выберите «Восстановление системы».
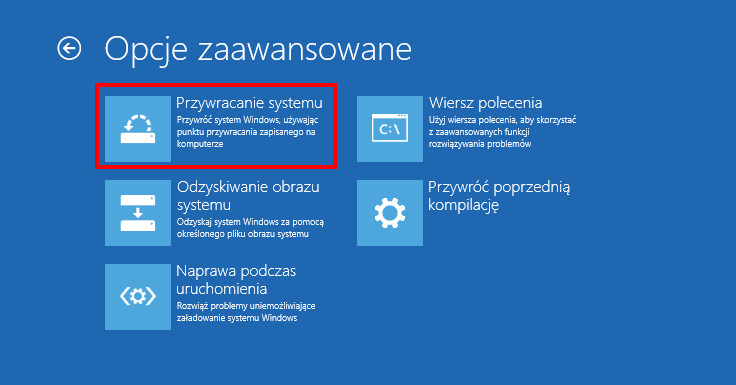
Появится новое окно, в котором будет отображаться список доступных точек восстановления. Найдите последнюю точку в списке, выберите ее и подтвердите процедуру восстановления. Никакие личные файлы не будут удалены, этот параметр будет восстанавливать только файлы системы и реестра.
После выполнения этой процедуры перезагрузите компьютер — он должен начать правильно.
Способ № 3 — Ручной ремонт компьютера
Интересным фактом является то, что автоматически работающий ремонт компьютеров часто не может справиться с этой проблемой. Однако, если вы запускаете процесс автоматического ремонта самостоятельно, он очень часто может справляться с поврежденными файлами. Как это сделать?
На синем экране с информацией о том, что компьютер не был запущен должным образом, перейдите к «Дополнительные параметры> Решить проблемы> Дополнительные параметры«И выберите здесь «Ремонт при запуске».
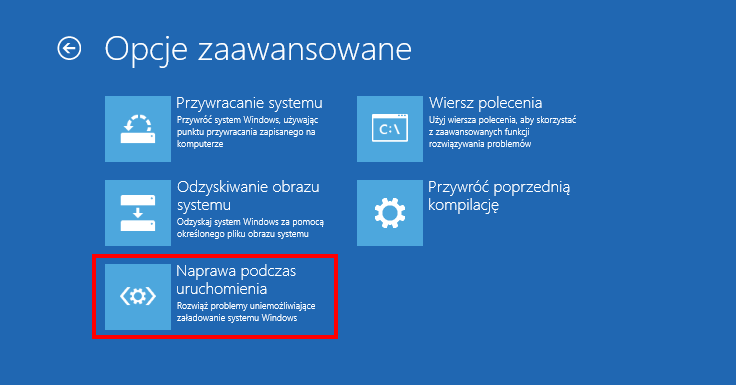
Теоретически, это может показаться тем же самым вариантом, что система активируется всякий раз, когда вы пытаетесь включить компьютер. На практике, однако, оказывается, что этот вариант работает несколько иначе и может решить проблему. И даже если он этого не сделает, он сохранит запись действий на нашем диске, указав, какие файлы повреждены (полезно для третьего метода ниже).
Помните, однако, что активированная таким образом опция отобразит экран «Попытка ремонта», который может длиться 30-40 минут. Имейте терпение — в конце концов экран исчезнет, и если он пойдет хорошо, система будет отремонтирована автоматически. Если нет, вы получите файл с информацией о поврежденных файлах, который мы будем использовать в следующем методе.
Способ №4 — найти и заменить поврежденный файл (Advanced)
Обычно, когда ни одно из вышеперечисленных решений не является эффективным, рекомендуется переустановить систему. В случае Windows 8, 8.1 или 10 это довольно просто, потому что в расширенных параметрах вы найдете функцию восстановления системы до заводских настроек наряду с сохранением личных файлов. Однако это не всегда так интересует нас.
Вы можете бороться и пытаться самостоятельно устранить источник проблемы, который обычно является коррумпированным системным файлом. Все, что вам нужно сделать, это отслеживать файл, который запускает автоматический ремонт, а затем восстанавливает исходную, неповрежденную версию из установщика Windows. Это не самый простой способ, но это можно сделать, и я лично могу подтвердить, что это решение работает на многих компьютерах, которые я отремонтировал.
- Идентифицировать поврежденный файл
Во-первых, нам нужно знать, какой файл поврежден. Для этого нам нужен отчет, который показывает источник ошибки. В случае проблемы цикла перезапуска этот отчет может быть сгенерирован функцией, описанной в третьем методе.
Выполните процедуру из третьего метода, т.е. включите опцию «Восстановить при запуске». Как я упоминал ранее, этот вариант может попытаться восстановить систему в течение 30-40 минут. Если ремонт не появится, появится сообщение о том, что автоматический ремонт обнаружил проблемы, но не смог их решить.
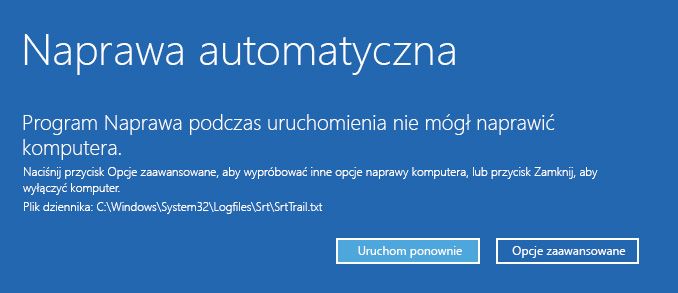
Также будет сообщение о том, что отчет был сохранен в файле журнала, который находится по следующему пути:
C: \ Windows \ System32 \ лога \ Srt \ SrtTrail.txt
Хорошо, но как читать, если вы не можете войти в систему? Есть способ. На синем экране вы можете вызвать Блокнот и открыть этот файл. Для этого перейдите на расширенные параметры, перейдите на вкладку устранения неполадок и откройте «Командная строка».
В командной строке введите следующую команду, чтобы перейти на диск C (подтвердите команду, нажав Enter):
C:
Затем вам нужно войти в папку Windows. Для этого введите:
Windows CD
Путь теперь укажет на каталог «C: / Windows». Введите следующую команду, чтобы запустить Блокнот:
блокнот
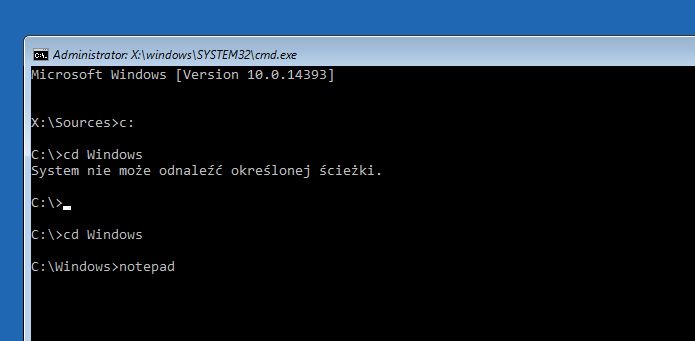
Появится окно «Блокнот». выбрать «Файл> Открыть» и перейдите к следующему пути, а затем откройте файл SrtTrail.txt:
C: \ Windows \ System32 \ лога \ Srt \
Теперь будет отображаться содержимое журнала. Существует реестр попыток ремонта компьютера, а также информация о файле, который вызывает проблемы. Найдите раздел «Найденный корень причины:». Информация о поврежденном файле находится здесь. Это может быть, например, запись:
Msgstr «Важный загрузочный файл c: \ windows \ system32 \ drivers \ mvumis.sys поврежден.»
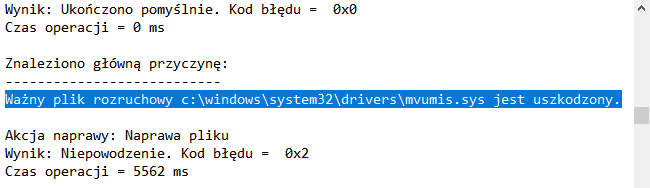
Конечно, это может быть любой другой файл для вас, и, скорее всего, он не будет тем же файлом, что и на скриншоте выше. Запишите путь к этому файлу где-нибудь и его точное имя. В этом случае мы видим, что проблема заключается в следующем файле в следующей папке:
- файл: mvumis.sys
- Папка файлов: C: \ Windows \ system32 \ Drivers \
Теперь вы должны извлечь этот файл в неповрежденной, неповрежденной форме из исходного установщика Windows. Для этого будет полезен второй компьютер или ноутбук.
- Извлеките поврежденный файл из оригинального установщика Windows
Для рабочего компьютера вставьте компакт-диск или флэш-накопитель с установщиком Windows 8, 8.1 или 10. Установите 7-Zip на этом компьютере, а также — это бесплатный инструмент для упаковки и распаковки архивов. Благодаря этому вы сможете извлекать отдельные файлы из установщика Windows.
Открыть окно «Мой компьютер», а затем откройте содержимое Pendrive или CD с помощью установщика Windows. Перейти в каталог «Источники» — вы найдете файл, названный здесь Install.wim. Это архив, содержащий все исходные файлы Windows.
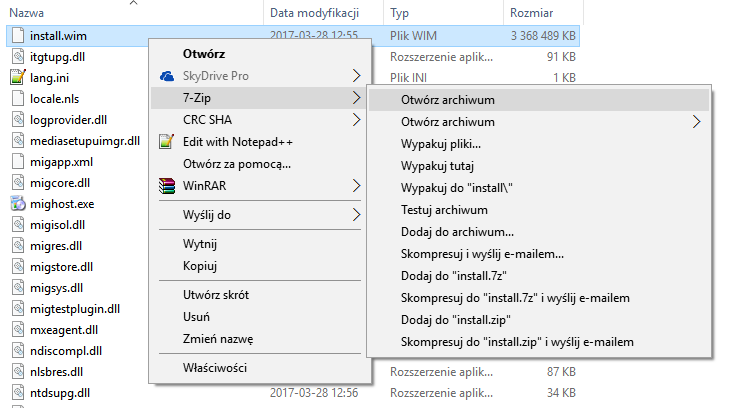
Щелкните файл Install.wim правой кнопкой мыши и выберите «7-Zip> Открытый архив». Содержимое этого файла появится в новом окне.
Обычно существует несколько папок типов «1», «2», и т. д. Они означают конкретные выпуски Windows. Для Windows 8, 8.1 и 10 обычно папка «1» соответствует редакции Главная, в то время как папка «2» соответствует редакции «Профессионал».
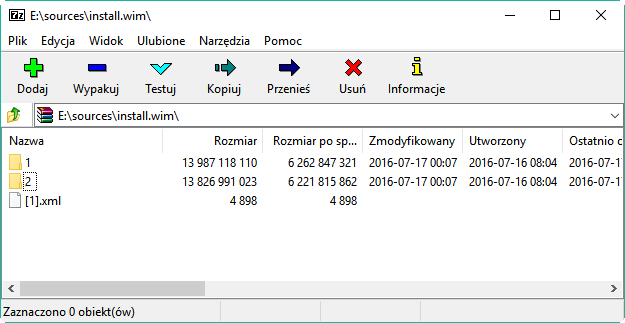
Когда вы откроете эту папку, вы заметите, что существует та же структура каталогов, что и на диске C с недавно установленной системой. Здесь есть папки «Program Files» и «Windows». Перейти в каталог «Windows» и теперь найдите файл, который был поврежден с вашей стороны. В нашем случае это будет файл «Mvumis.sys» в папке «Windows / System32 / Drivers».
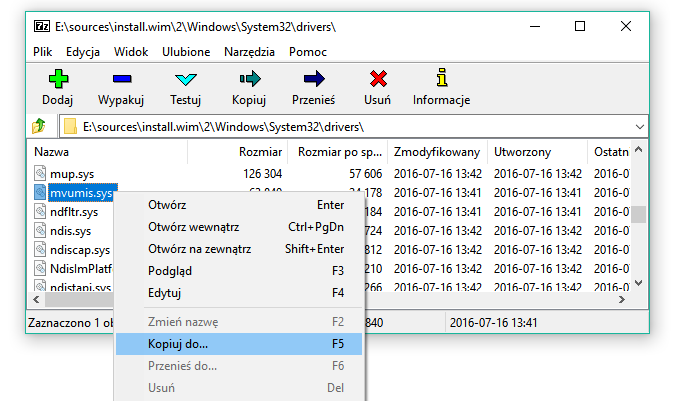
Щелкните правой кнопкой мыши файл и выберите «Копировать в». Скопируйте этот файл в pendrive или другую портативную память. После сохранения файла удалите pendrive и подключите его к поврежденному компьютеру.
- Заменить поврежденный файл
Теперь, если у вас уже есть рабочий файл в вашей памяти или на pendrive, вы можете заменить его на поврежденный компьютер. Для этого включите поврежденный компьютер и дождитесь появления синего экрана с параметрами.
Перейдите в пункт «Командная строка». Теперь вы должны ввести команду, которая скопирует файл из pendrive в системный каталог и заменит поврежденный файл. Предполагая, в нашем случае, что поврежденный файл имеет имя «Mvumis.sys» и находится в папке «C: / Windows / System32 / Drivers /», и у pendrive, подключенного к компьютеру, есть буква диска D, эта команда будет выглядеть так:
копия D: /mvumis.sys C: / Windows / System32 / Драйверы /
Эта команда скопирует файл mvumis.sys из pendrive (буква диска D) и вставляет его в папку «C: / Windows / System32 / Drivers /». Когда вас спросят, следует ли заменить файл, введите букву Y для подтверждения.






