В какой-то программе используется веб-камера, и вы не знаете, что? Или, может быть, вы обеспокоены тем, что веб-камера тайно записывает видео или снимает фотографии? Мы показываем самый простой способ проверить, какие программы в настоящее время имеют доступ к веб-камере и использовать ее.

Многие люди обеспокоены тем, что их веб-камеры постоянно контролируют их, снимают или записывают фильмы. Много раз я встречался с ситуацией, когда у людей была камера … липкая штукатурка. Если мы боимся, что некоторые программы используют нашу веб-камеру для «гнусных целей» без нашего ведома, то мы можем легко проверить ее с помощью небольшой программы. Вот как это сделать.
Проверьте, какая программа использует камеру
Мы уже показали одно решение, как проверить процессы, которые используют веб-камеру. Этот метод, однако, был несколько сложным для некоторых людей. На этот раз мы покажем гораздо более легкое решение, используя небольшую программу под названием Who Stalks My Cam.
Загрузите Who Stalks My Cam
Это приложение было создано так, что мы можем легко проверить использование веб-камеры в системах Windows. Преимущество программы заключается в том, что она позволяет вам проверять не только текущее использование камеры, но и то, какие программы использовали камеру в прошлом.
Программа очень проста в использовании. Когда мы начнем, на экране отобразится небольшое окно, разделенное на две вкладки — «События и параметры веб-камеры».
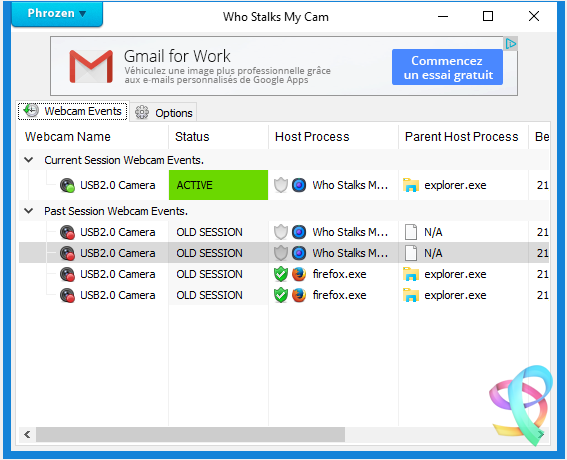
В разделе «События веб-камеры» мы находим информацию об использовании веб-камеры различными процессами и программами. В поле «Текущие события веб-камеры сеанса» теперь можно найти активные сеансы программ, в которых используется веб-камера. По прошествии некоторого времени использования программы мы также сможем просмотреть историю использования камеры в разделе «События веб-камеры прошлой сессии».
Каждая сессия помечена соответствующим образом. Прежде всего, мы видим процесс, который использовал камеру (например, Skype для видеозвонков), а также дату и время начала и окончания передачи видео.
Кроме того, мы можем настроить параметры программы соответственно, чтобы немного защитить себя, когда мы боимся, что веб-камера может использоваться независимо любыми вирусами или другими программами. На вкладке «Параметры» мы найдем интересные функции, которые помогут нам в этом.
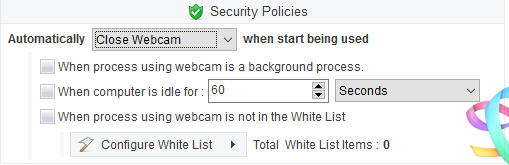
Прежде всего, мы можем настроить камеру на автоматическое отключение в различных ситуациях. Просто выберите параметр «Автоматически закрывать веб-камеру при запуске». Затем камеру можно автоматически заблокировать, когда:
- процесс, который его использует, работает в фоновом режиме, и пользователь не использует его активно
- компьютер не используется в течение определенного времени (например, 60 секунд)
- когда процесс, который хочет использовать камеру, отсутствует в белом списке
Особенно интересен последний вариант, который на практике делает камеру недоступной для всех приложений, кроме тех, которые мы добавим в белый список («Настроить белый список»). Затем мы можем добавить Skype в белый список, чтобы иметь возможность проводить видеозвонки, а все другие службы, приложения и процессы не будут иметь доступа к камере.
Второй наиболее полезный вариант — уведомления — приложение позволяет вам сигнализировать пользователю о соответствующем звуке и уведомлении каждый раз, когда программа использует веб-камеру. Просто выберите «Active Notation Notification System» и «Воспроизвести звук при отображении тоста».





