Защитник Windows после обновления Fall Autodesk в Windows 10 имеет защиту от Ransomware. Что это значит, как включить его и как его использовать для защиты данных от вирусов Ransomware?
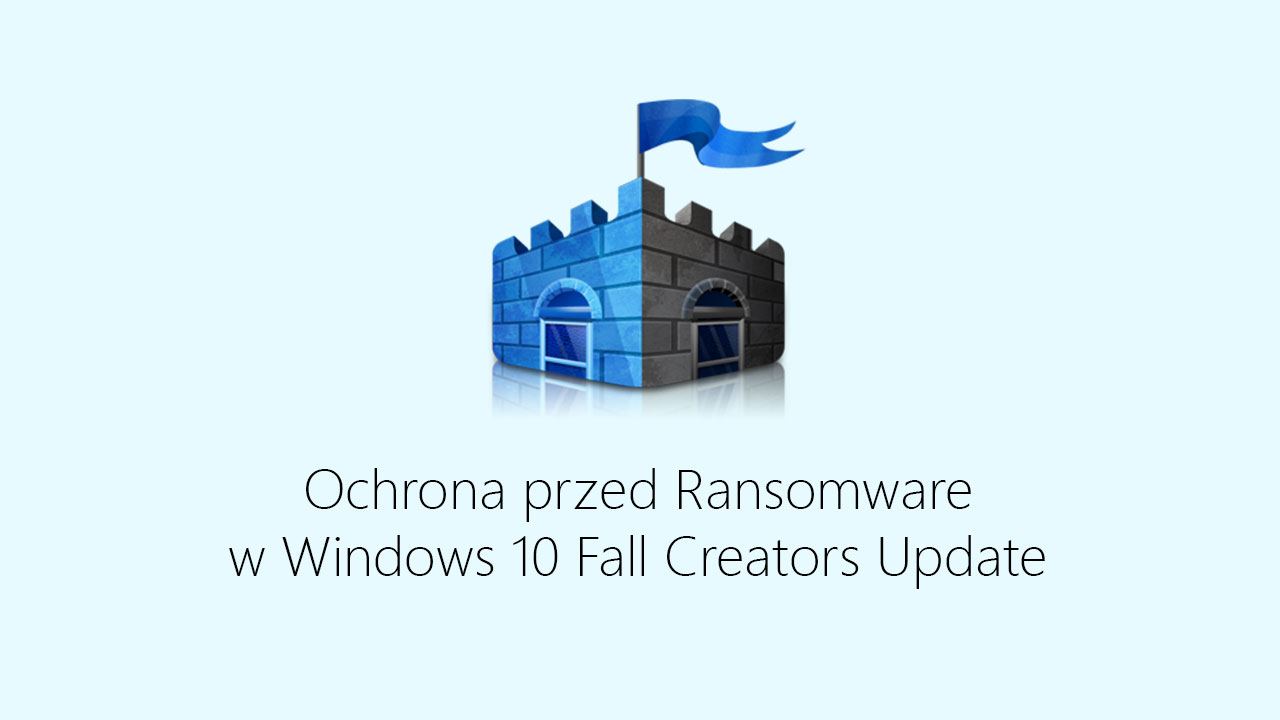
Вирусы Ransomware — это те, которые шифруют наиболее важные документы на диске (и другие данные) паролем, а затем запрашивают перевод денег для их разблокировки. Таким образом, речь идет о классическом выкупе, предметом которого являются наши данные. В последнее время эти вирусы значительно увеличились, а это означает, что Microsoft решила предоставить пользователям возможность защитить от этого типа вредоносных программ.
Защита Ransomware была интегрирована с Защитником Windows — антивирусным решением Microsoft. Давайте посмотрим, как включить защиту Ransomware и как ее использовать.
Что такое защита от Ransomware в Windows 10?
Защитник Windows предлагает лучшую защиту для наших самых важных файлов, чтобы вирусы Ransomware не могли захватить и зашифровать их. Новая функция в Windows Defender позволяет вам вводить дополнительный уровень защиты и распространять его на все ваши библиотеки (документы, изображения, видео, музыку) и выбранные каталоги.
Защита заключается в том, что указанные библиотеки и каталоги отмечены как «защищенные». Никакие приложения или службы не могут изменять файлы из этих каталогов без согласия пользователя. Когда эта попытка будет предпринята, мы будем уведомлены о том, что приложение или служба пытаются изменить его и заблокированы. Мы можем разрешить приложению получать доступ, если мы знаем, что ничего плохого не произойдет. Однако без разрешения приложение не будет иметь доступа к данным из защищенных папок.
Таким образом, мы можем пометить ваши самые важные папки на диске самыми важными файлами, поэтому они будут защищены. Даже если вирус Ransomware входит в наш компьютер, он не сможет шифровать данные, защищенные Defender. Если мы не дадим наше согласие.
Как включить защиту Ransomware в Windows 10?
Этот параметр доступен после обновления Fall Creators Update, поэтому вы должны сначала обновить свою систему Windows 10. Когда вы это сделаете, следующий шаг — активировать опцию защиты каталога и выбрать папки для защиты.
Для этого откройте меню «Пуск», а затем выполните поиск приложения под названием «Центр защиты Windows Defender». Откроется панель управления защитой Windows Defender. Нажмите ссылку «Настройки для защиты от вирусов и угроз».
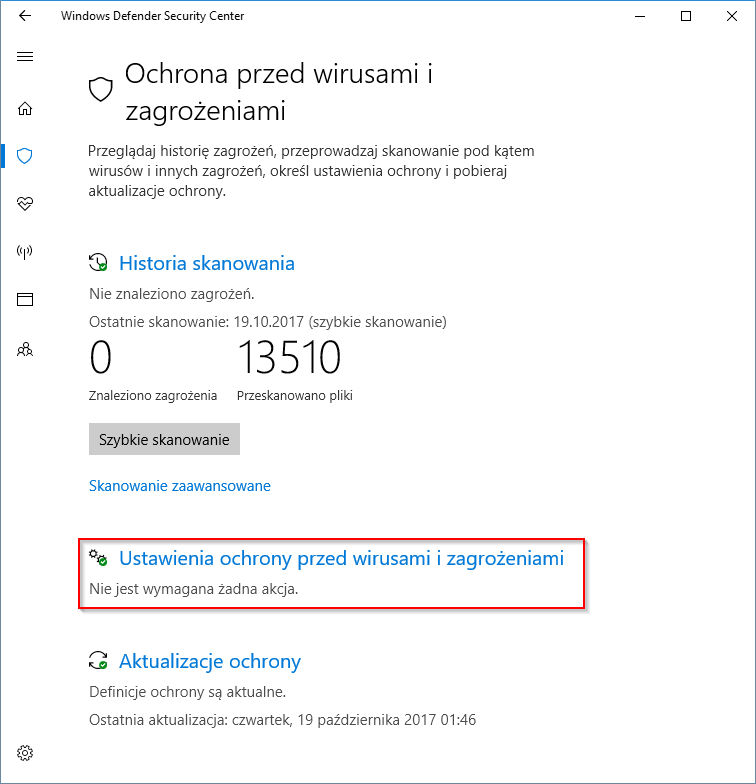
Перейдя к настройкам, загляните в список опций, названных Msgstr «Доступ к управляемым папкам». Включите его с помощью ползунка в положение «Включено».
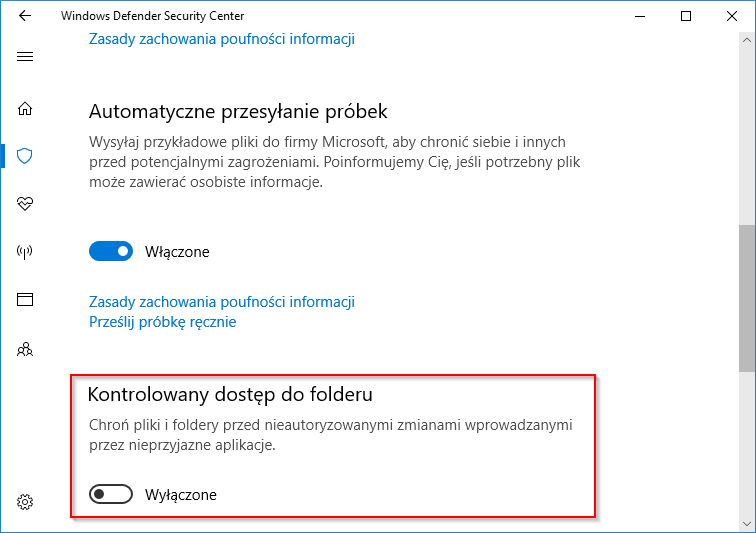
Если вы включите эту опцию, появятся дополнительные ссылки. Нажмите ссылку «Защищенные папки». Появится список папок, которые по умолчанию блокируются вышеупомянутой блокировкой изменений. По умолчанию это папки библиотек — Документы, Картинки, Видео, Музыка и т. Д. Вы можете добавить дополнительные папки для защиты в любое время. Для этого нажмите «Добавить защищенные папки».
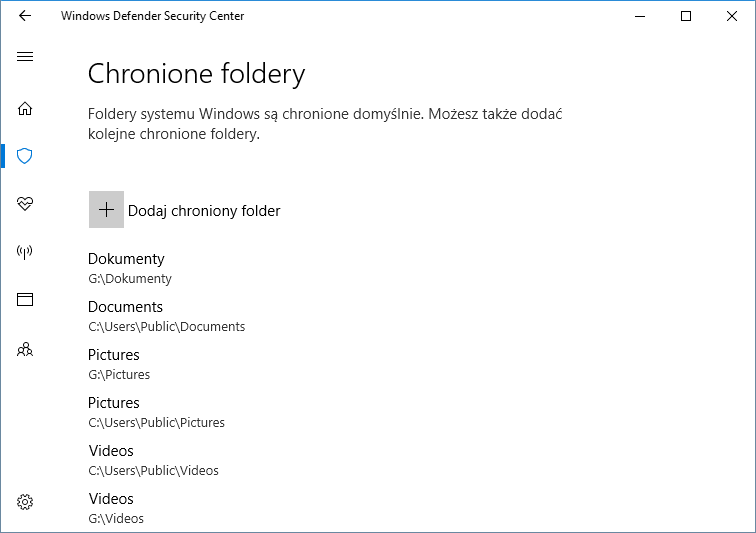
Теперь вы можете указать следующие каталоги, которые будут защищены Защитником. Всякий раз, когда какое-либо приложение пытается создать там файлы или изменять или удалять существующие, Defender блокирует его. Без нашего согласия никаких изменений не будет.
Как разрешить приложению сохранять файлы в защищенных папках?
После включения этой опции вы можете заметить, что любая попытка сохранить, например, изображение в библиотеке «Изображения» из графической программы Photoshop, будет заблокирована. Чтобы иметь возможность сохранять файлы, вам необходимо добавить приложения, которые мы используем как доверенные.
Для этого запустите Центр защиты Windows Defender и перейдите к настройкам защиты. Ссылка будет отображаться в разделе с контролируемым доступом «Разрешить доступ к приложению через функцию« Контролируемый доступ к папкам »).
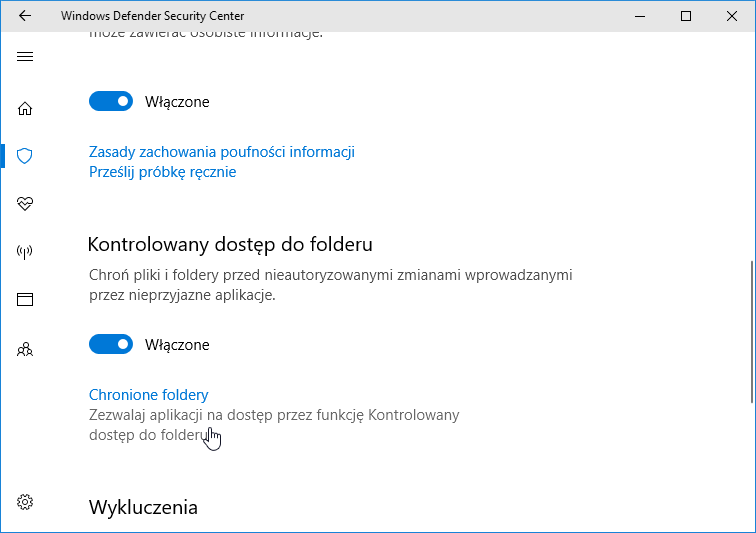
Выберите этот параметр, затем нажмите кнопку «Добавить приложение». Теперь укажите файл .EXE из программы, которую вы хотите разрешить сохранять файлы (например, графическая программа типа Photoshop).
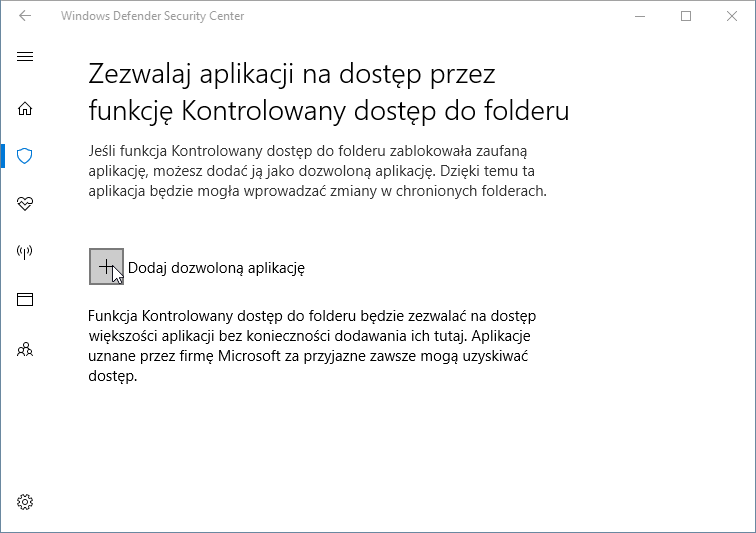
Вы должны добавить таким образом каждое приложение, которое вы хотите сохранить или отредактировать файлы из защищенных папок. В начале это может показаться раздражающим, но как только мы создадим правильный список, мы можем быть уверены, что ничего, кроме этих программ, не имеет доступа к нашим файлам.






