Закладки в нашем браузере могут быть такими же ценными, как пароли и другие личные данные. Мы не всегда хотим, чтобы другие люди имели доступ к ним, особенно на работе. Если вы используете браузер Chrome, вы можете установить простое расширение, которое создаст отдельную папку папки, заблокированную паролем.

Если у вас есть вкладки, которые вы не хотите показывать своему боссу на работе, вы можете скрыть их, используя Защищенные закладки. Папка с вкладками из этого расширения работает независимо от вкладок, встроенных в Chrome, поэтому мы можем использовать некоторые из избранных страниц для публики и часть, скрытую в пароле.
Мы устанавливаем защищенные закладки
Расширение доступно в Интернет-магазине Chrome. После установки и нажатия на значок расширения мы должны установить пароль для защиты папки с вкладками. Когда дело доходит до разблокировки закладок с помощью пароля, мы можем настроить действие в соответствии с вашими потребностями. По умолчанию мы должны указывать пароль каждый раз, когда мы запускаем новый сеанс (новое окно) браузера. После ввода пароля вкладки будут разблокированы.
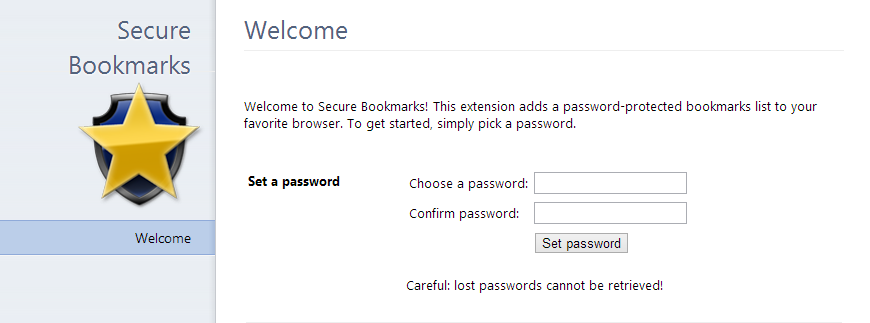
Однако, если мы хотим быть более безопасными, мы можем установить интервал времени, после которого блокировки будут снова заблокированы, даже если мы постоянно работаем в одном сеансе. Благодаря этому, когда мы покидаем компьютер и оставляем браузер включен, никто не будет смотреть на наш список любимых сайтов в любом случае.
Добавление закладок в защищенные закладки
Мы можем добавлять новые страницы в закладки с помощью значка расширения — после установки пароля в процессе настройки поведение значка изменится и вместо того, чтобы перенести нас на настройки, отобразится меню с вкладками и параметрами.
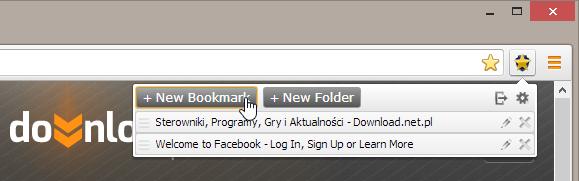
После нажатия на значок выберите опцию «Новая закладка». В настоящее время открытая страница будет немедленно добавлена в список закладок. Рядом с ним вы также найдете кнопку «Новая папка», благодаря которой мы можем создавать каталоги закладок и организовывать избранные страницы в папках.
Элементы в списке вкладок можно свободно установить — в левой части каждой записи есть значок с тремя полосками, который используется для перемещения страниц вверх или вниз и для их размещения в папках. Если мы хотим изменить имя страницы в списке или имя каталога, достаточно щелкнуть по значку редактирования в правой части данной записи.
Блокировка и разблокировка закладок
После включения браузера и нажатия значка расширения появится панель, в которой вы должны ввести ранее установленный пароль, чтобы отображать вкладки. После ввода пароля и входа в систему наши вкладки появятся в списке.
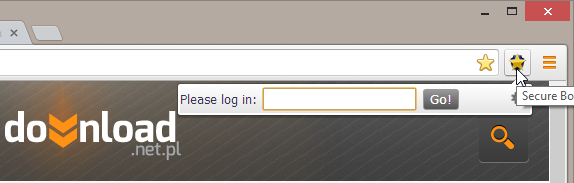
Список будет доступен до закрытия браузера. Однако, если мы покинем компьютер и хотим убедиться, что закладки безопасны без закрытия браузера, достаточно выбрать опцию «Выход» из меню закладок (значок с дверью и стрелкой). Когда мы вернемся к компьютеру, нам нужно будет снова ввести пароль, чтобы отобразить избранные страницы.





