У вас есть проблема с Windows 10 и хотите запустить ее в безопасном режиме, чтобы найти решение? Вы можете сделать это несколькими способами, в зависимости от того, работает ли система или нет.

Windows 10 скоро появится на миллионах компьютеров по всему миру. В зависимости от компьютера, который мы установили на нем, и какого дополнительного оборудования мы подключили, Windows 10 может столкнуться с ошибками на своем пути. Благодаря аварийному режиму мы можем запустить систему только с помощью базового набора программ, служб и драйверов, что позволяет проводить диагностику компьютера, удаление вирусов или удаление несовместимых драйверов. Только как запустить его в этом режиме?
Способ 1. Используйте панель настроек, чтобы запустить компьютер в расширенном режиме.
Если мы сможем войти в Windows, перезагрузить компьютер в безопасном режиме не составит труда. Мы можем заставить систему перезагрузиться на экран дополнительных настроек, что, в свою очередь, позволит активировать аварийный режим.
Нажмите «Пуск», затем перейдите на вкладку «Настройки». В настройках выберите значок «Обновление и безопасность», затем в боковом меню перейдите на вкладку «Восстановление».
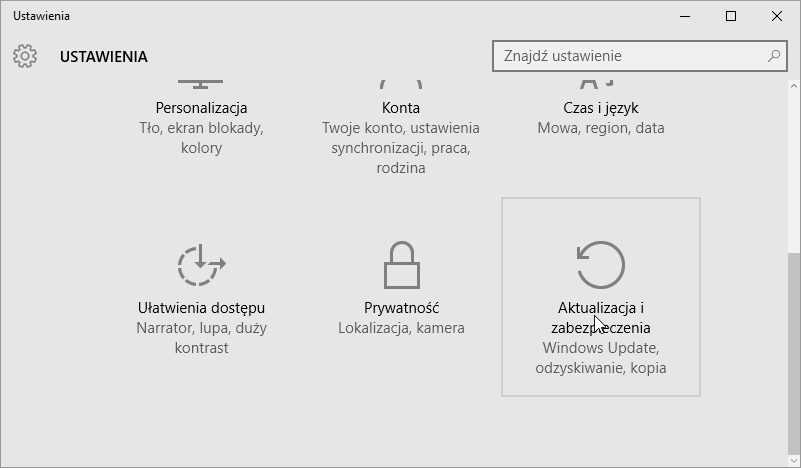
Справа вы найдете доступные варианты восстановления системы. В самом низу вы найдете «Advanced Startup». Нажмите «Запустить сейчас». Компьютер будет перезапущен и отобразится синий экран с параметрами запуска.
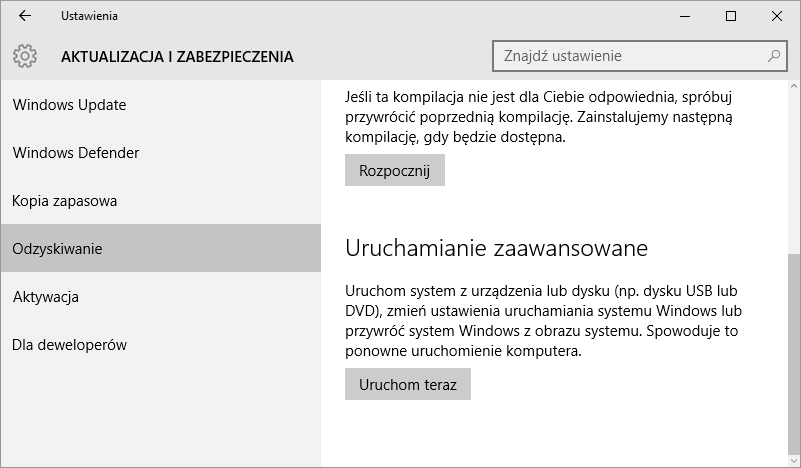
Выберите «Решить проблемы», а затем «Дополнительные параметры» и «Параметры запуска». Это перезапустит компьютер, но на этот раз отобразится специальное меню, которое позволяет пользователю выбирать способ запуска компьютера.

После перезагрузки на синем экране нам нужно использовать цифровые клавиши, чтобы выбрать то, что мы хотим сделать.

В нашем случае он будет нажимать клавишу «4», которая отвечает за запуск компьютера в безопасном режиме. Если мы хотим начать безопасный режим вместе с поддержкой сети (т. Е. С доступом к Интернету), тогда мы выберем номер «5».
Способ 2. Начать безопасный режим с помощью конфигурации системы.
Если у нас есть проблемы с вышеуказанным вариантом, мы можем использовать конфигурацию системы для обеспечения безопасной загрузки. Для этого в Windows нажмите комбинацию клавиш Windows + R, а затем в новом окне запуска введите «msconfig» и подтвердите ввод клавишей Enter.
В окне конфигурации системы перейдите на вкладку «Загрузка» и установите флажок «Безопасный запуск» в параметрах запуска. Кроме того, мы можем выбрать тип запуска — «Минимальный» — это обычный аварийный режим, а «Сеть» — это аварийный режим с поддержкой сети, т. Е. С доступом в Интернет.
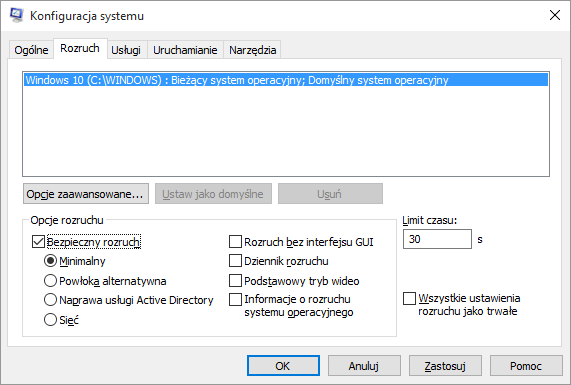
В этом случае, однако, следует помнить, что, когда мы входим в аварийный режим и просто перезагружаем компьютер или выключаем его, следующий запуск также включает ввод безопасного режима. Чтобы вернуться к обычному запуску системы (после выполнения любого ремонта), окно конфигурации системы (msconfig) должно быть снова отображено, и безопасный режим загрузки должен быть отменен.
Способ 3: Используйте комбинацию клавиш при запуске компьютера
Если мы не можем войти в Рабочий стол, чтобы вызывать указанные выше команды, мы можем попытаться использовать комбинацию клавиш, которая должна быть нажата на начальной стадии запуска Windows. Это должно привести к экрану расширенных параметров запуска без необходимости изменять что-либо в настройках.
Включите компьютер, а затем перед переходом с экрана BIOS / UEFI на экран загрузки Windows нажмите и удерживайте клавишу Shift на клавиатуре и нажмите F8. Если не для первого, то, в свою очередь, нужно заставить отображать синий экран с параметрами запуска.
К сожалению, этот параметр не всегда работает — если у вас есть параметры быстрой загрузки в настройках вашей материнской платы (особенно проприетарные опции, такие как MSI Fast Boot), большая часть экранов запуска пропускается, чтобы ускорить запуск системы. Это, конечно, полезно, когда компьютер работает, но в нашем случае это может привести к невозможности вызова расширенных параметров запуска. В этом случае попробуйте отключить функции, которые ускоряют загрузку системы (например, «Быстрая загрузка») в настройках UEFI и повторите попытку.
Способ 4. Создайте ремонтный диск на другом компьютере с Windows 10 (если мы вообще не включаем компьютер)
Если наша проблема с компьютером настолько серьезная, что нет возможности войти в операционную систему, и способ с комбинацией кнопок не работает, тогда мы можем сделать ремонтный диск на другом компьютере с Windows 10. Такой диск можно сделать на USB-накопителе ( флэшки).
На рабочем компьютере с Windows 10 перейдите в меню «Пуск», а затем выполните поиск опции «Создать диск восстановления». Мы запускаем найденную функцию.
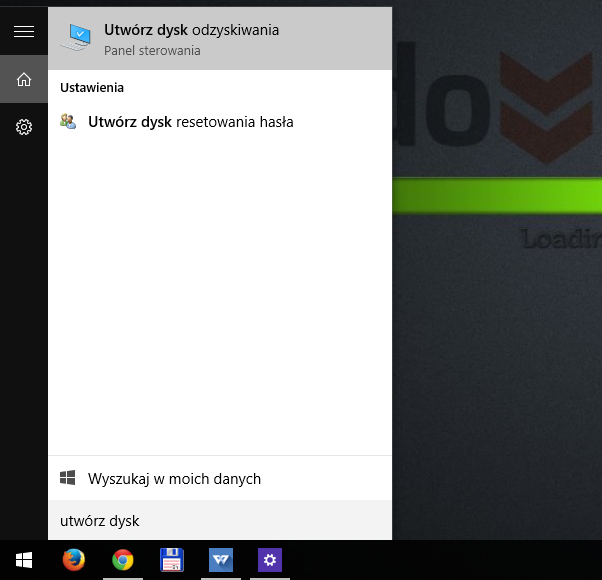
Мастер создает диск восстановления в новом окне. По умолчанию выбрана опция «Сделать резервную копию системных файлов на диске восстановления». Эта опция полезна при создании диска восстановления для данного компьютера, но в нашем случае это не рекомендуется. Мы можем отличить его, потому что нам не нужна копия системы — нам нужны только функции восстановления, которые будут использоваться на другом компьютере.
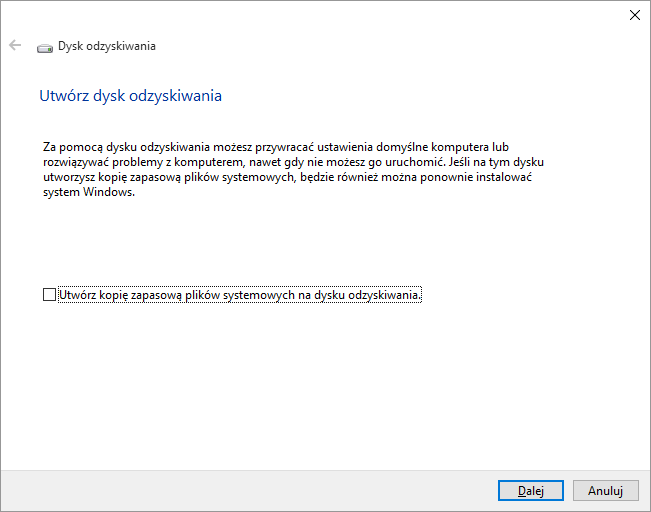
Нажмите «Далее», укажите наш USB-накопитель и ожидайте создания аварийного диска на нашем USB-порту. Затем переместите флешку на поврежденный компьютер, затем запустите машину и выберите параметр загрузки с USB-накопителя (если компьютер не запускает автоматически загрузку с USB-устройства, нажмите соответствующую функциональную клавишу, чтобы открыть меню загрузки и указать «USB-накопитель»). Компьютер считывает данные с аварийного диска и отображает меню дополнительных параметров загрузки, как в методе # 1. Мы делаем все остальное, как мы писали в первом решении.






