Вы часто записываете свои игровые битвы и ставите на YouTube? Или, может быть, вы снимаете скриншоты игр, чтобы показать своих друзей? Обычно нам нужна была подходящая программа для этого, например, популярные Fraps. В Windows 10 есть бесплатный встроенный инструмент, который позволяет записывать игры и загружать фильмы в Интернет.
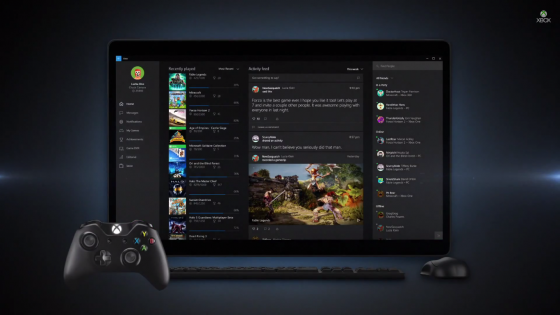
Microsoft в новой системе значительно расширила работу игрового центра с помощью нового приложения Xbox. Несмотря на свое название, он предназначен не только для пользователей консоли Microsoft. Компьютерные геймеры, владеющие Windows 10, могут использовать приложение Xbox для записи игр, скриншотов и публикации своих действий в своих любимых играх в Интернете.
Запись и скриншоты игр в Windows 10
Это очень просто — просто запустите игру, а затем нажмите клавиши Windows + G. В нижней части экрана должна появиться панель с вариантами для записи игр и снятия скриншотов. Иногда, однако, игра не обнаружена, и в таких случаях будет отображаться запрос, следует ли распознавать запущенное приложение как игру.
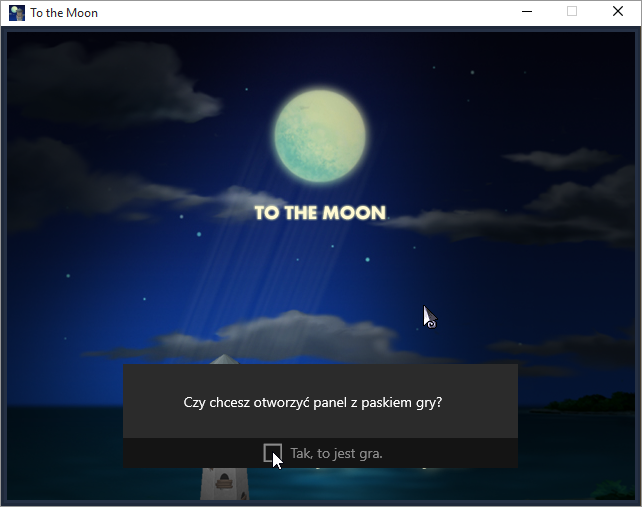
Мы проверяем флажок, подтверждающий приложение как игру, и теперь мы можем использовать доступные параметры. Если вы хотите сделать снимок экрана, просто нажмите на значок камеры. Мы также можем быстро использовать комбинацию клавиш Win + Alt + PrintScreen, который создает скриншот игры без использования мыши.
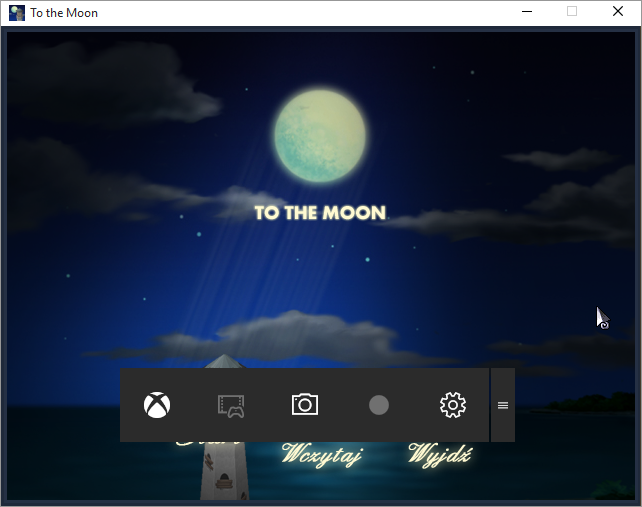
Если вы хотите записать фильм из игры, нажмите кнопку со значком записи. Эта кнопка активна только в том случае, если у нас есть выделенная видеокарта для игр — в случае более старых макетов или встроенной графики Intel GMA эта опция может быть недоступна, и мы получим соответствующее сообщение, которое у нашего устройства не имеет возможности записывать. Однако, если у вас есть видеокарта Radeon или GeForce, проблем не будет.
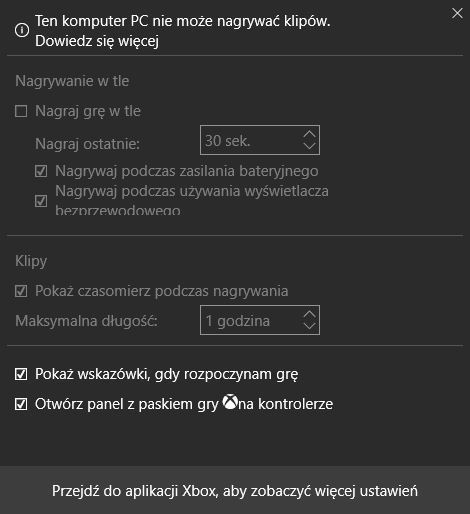
Мы также можем настроить фоновый режим записи (опция, аналогичная технологии Nvidia Shadowplay), которая позволяет быстро записывать последние 30 секунд игры, даже если вы не нажимали кнопку записи вовремя.
В приложении Xbox также доступно больше опций (мы можем туда попасть, щелкнув ссылку на все настройки в меню под клавишами Windows + G. Если мы впервые входим в приложение Xbox, помимо регистрации в вашей учетной записи Microsoft, нам также необходимо создать свой собственный профиль — мы будем перенаправлены в нужное место.
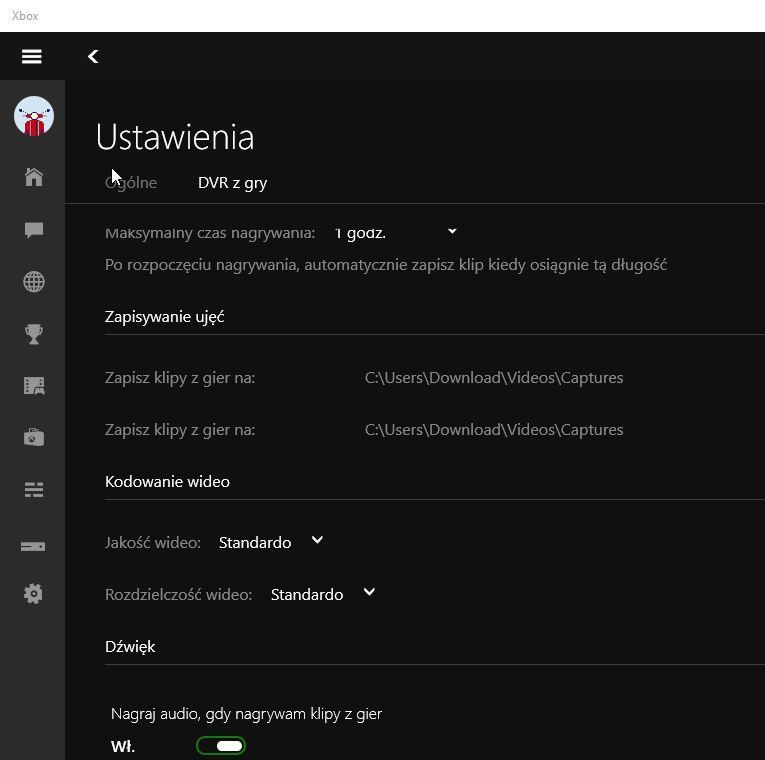
В настройках приложения Xbox мы можем настроить качество записи, выбрать, где сохранить файлы (по умолчанию «Captures» в библиотеке Video в каталоге пользователя), настроить максимальное время для одного видеоклипа и т. Д. Все созданные снимки экрана и записи доступны на уровне папок Captures в папке пользователя, а также с уровня приложения Xbox, что позволяет публиковать их в социальных сетях или, например, на YouTube.






