Хотите записать фрагмент игры на Playstation 4 и разместить на Facebook или YouTube? PS4 имеет встроенную функцию записи, которая, однако, может показаться непонятной для начинающих игроков. Как вы выбираете режим записи и адаптируете его к вашим потребностям? Как записать определенную часть игры?

На Pad от Playstation 4 вы найдете кнопку «SHARE». Параметры совместного доступа позволяют нам записывать видео или создавать скриншот (скриншот) игры. При съемке из игры достаточно просто и понятно (просто нажмите кнопку «Поделиться» и подтвердите скриншот с треугольником), запись фильмов может показаться немного странной, потому что … нигде нет кнопки запуска записи. Итак, что мы должны сэкономить, даже если мы не начали запись? Что это значит?
Запись в Playstation 4 работает аналогично записи на компьютере с использованием Shadowplay, доступной владельцам карт NVIDIA GeForce. Playstation 4 позволяет записывать в двух режимах — непрерывно и по запросу.
1. Режим непрерывной записи
Непрерывный режим (эквивалент «теневого режима» карт NVIDIA) заключается в том, что консоль по-прежнему имеет в памяти последние несколько минут игры, и нам не нужно вручную запускать запись. Просто, когда что-то интересное происходит в игре, достаточно выскочить из меню совместного доступа, а затем сохранить несколько минут последней игры с помощью одной кнопки на пэде.
Преимущество этого решения заключается в том, что нам не нужно забывать начинать запись — мы можем просто играть, и если что-то интересное произойдет, достаточно после успешного действия выпустить меню совместного доступа и сохранить фильм с помощью квадратной кнопки. Недостатком является то, что этот параметр сохраняет заданную часть игры (например, 1, 3, 5, 10 или 15 минут), поэтому на практике это выглядит так, что мы не имеем слишком большого контроля над тем, что будет сохранено ( иногда это может быть слишком короткое видео, иногда вам нужно что-то вырезать).
Если вы собираетесь использовать этот режим, стоит сначала его настроить и выбрать, какую часть игры следует запомнить в консоли. Для этого нажмите кнопку SHARE на пэде, а затем кнопку OPTIONS. В боковом меню выберите «Настройки совместного доступа».
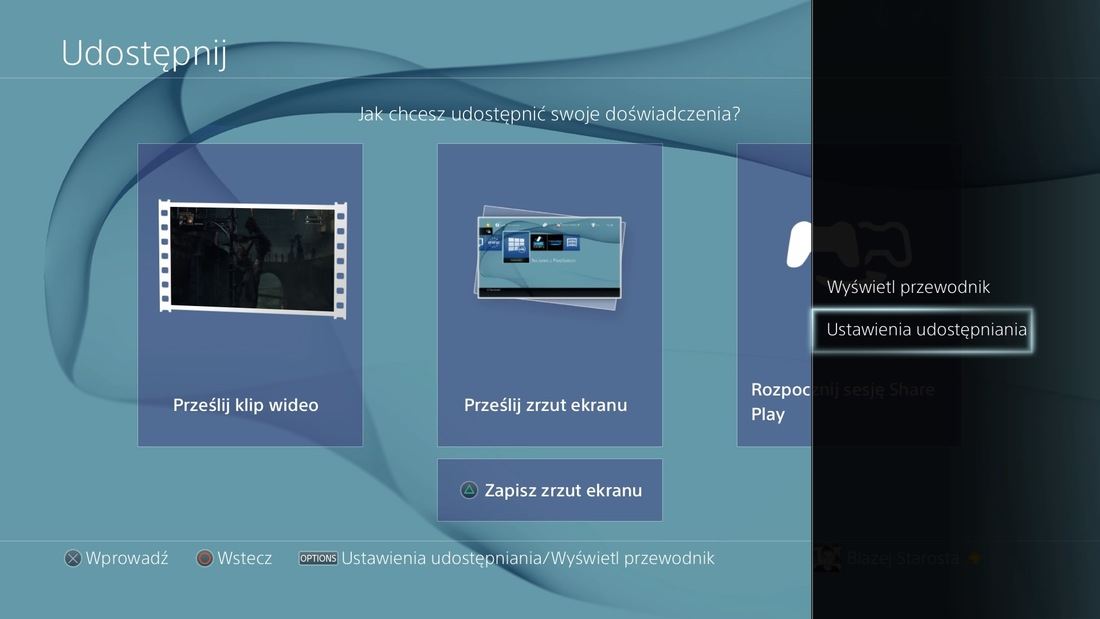
На следующем экране перейдите в раздел «Настройки видеоклипов». Здесь вы найдете опцию «Длина видеоклипа». Доступно несколько вариантов: автоматическая запись может сохранять последние 30 секунд или 1, 3, 5, 10 или 15 минут. игра.
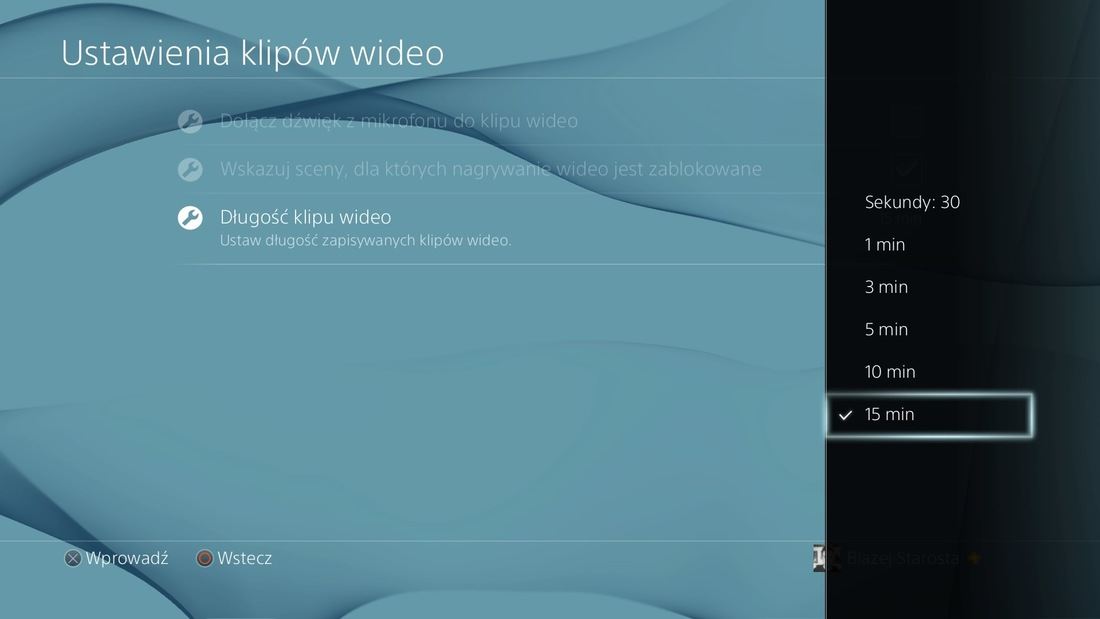
Просто использование опций — детская игра. Просто запустите игру и поиграйте некоторое время. Чтобы сохранить последние минуты игры, нажмите на панели, кнопка SHARE. Появится меню совместного доступа — мы подтверждаем сохранить фильм с помощью квадратной кнопки. Последние минуты нашей игры будут немедленно сохранены на диске в соответствии с нашими настройками.
2. Запись по запросу определенной части игры
Второй режим — режим «по требованию», т. Е. Классическая запись — мы сами выбираем время начала записи и заканчиваем сами в удобное для нас время, используя меню совместного доступа. Положительным моментом является то, что мы полностью контролируем то, что мы записываем.
Чтобы начать ручную запись, вы должны быть в игре дважды нажмите кнопку SHARE на пэде. При нажатии дважды начнется запись. Фильм может быть любой длины, но мы должны учитывать, сколько места у нас на консольном диске.
Чтобы остановить запись, нажмите кнопку SHARE один раз, чтобы войти в меню совместного доступа, а затем сохраните фильм с помощью квадратной кнопки. ВНИМАНИЕ! Вероятно, для многих людей было бы логично, что, поскольку мы начали записывать фильм, дважды нажав кнопку SHARE, мы закончим их таким же образом. Да, к сожалению, это не сработает — если мы это сделаем, мы удалим записанную часть и начнем запись новой. Мы можем только закончить запись из меню общего доступа, используя квадрат.
3. Перенос фильмов
Передача видео очень проста. Нажмите кнопку «SHARE» на консоли, а затем перейдите к опции «Загрузить видео». Все наши записи появятся в списке, разделенном на игры.
Все, что вам нужно сделать, это выбрать любой видеоматериал с помощью кнопки X, а затем выбрать социальный сайт, на котором вы хотите отправить материал, — вы можете использовать Facebook, YouTube, DailyMotion и Twitter.
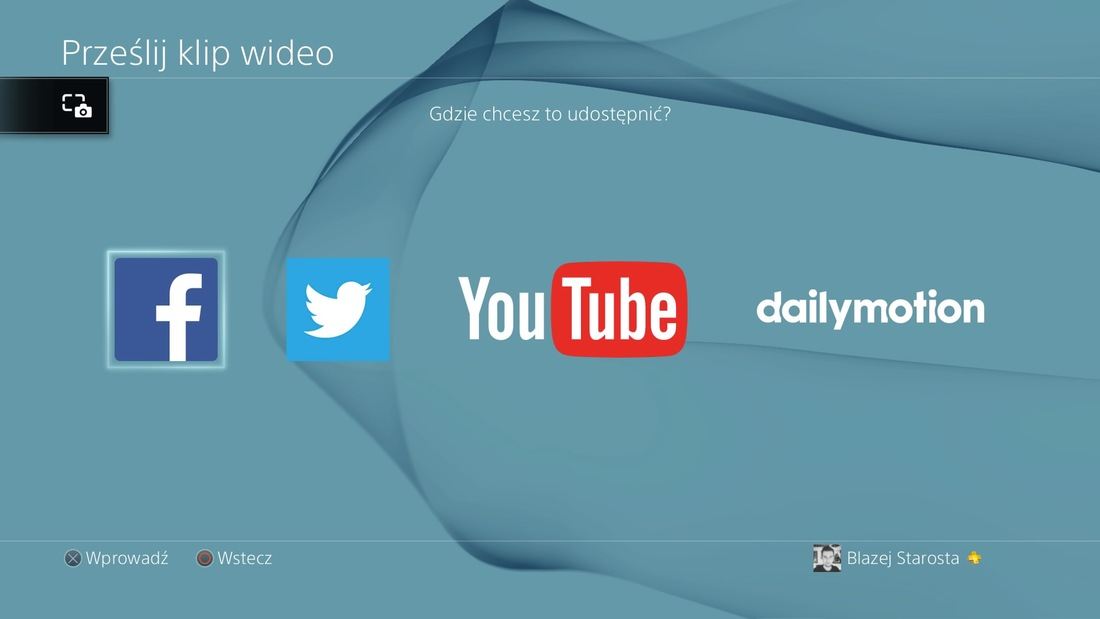
В свою очередь, если мы просто хотим перенести их на pendrive или на внешний диск, мы должны использовать приложение «галерея скриншотов». Введя его, выберите игру, а затем на левую отметку «Видеоролики».
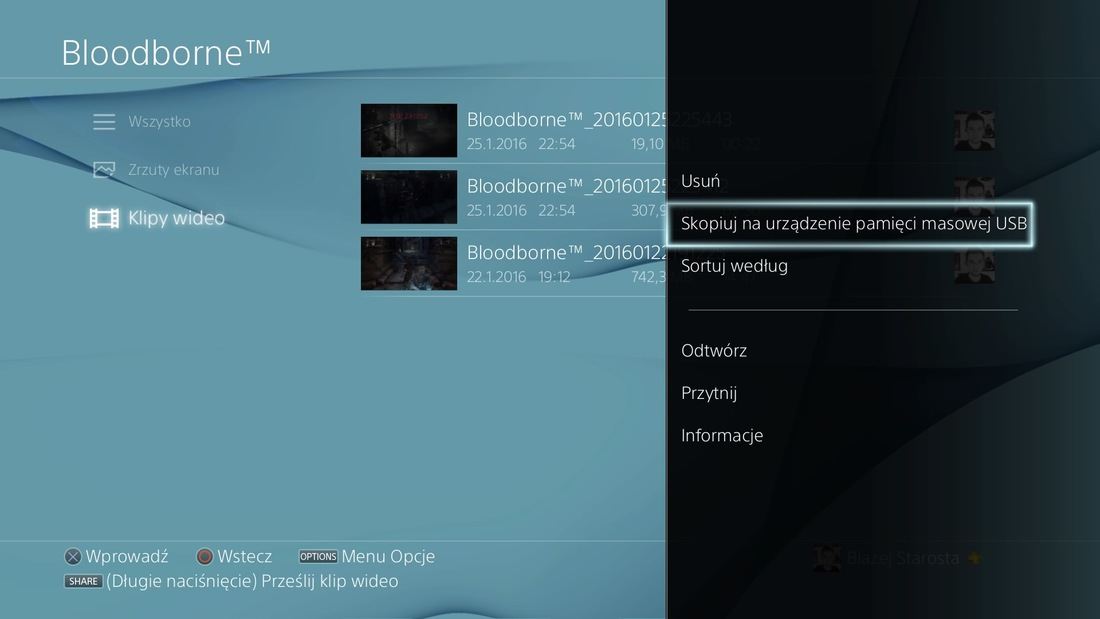
Мы выбираем видео, которое нас интересует, нажмите кнопку «Параметры», а затем выберите опцию «Скопировать на запоминающее устройство USB». Конечно, у нас, должно быть, есть консоль, подключенная к консоли (мы можем скопировать скриншоты таким же образом).






