Звуковой рекордер по умолчанию в Android не имеет слишком много опций, однако есть альтернативные приложения для записи, которые записывают звук с большим количеством опций в более качественном виде, в стерео и меньших файлах. С помощью этого приложения вы получите лучшее качество записи, устраните пробелы и шум и выберите формат файла, например MP3.

Мы используем звукозаписывающее устройство в разных ситуациях. Иногда мы хотим записать разговор с кем-то (например, во время любительского интервью), иногда мы просто хотим записать лекцию или другое мероприятие. В зависимости от места и условий звучания, эффект может быть другим — часто, к сожалению, записи с телефона в низком качестве и с большим количеством шума, и динамик плохо слышен.
Доступные опции в приложении для записи звука во многом зависят от производителя телефона, который наряду с модификацией внешнего вида Android через его оверлей также добавляет свою собственную версию приложений, таких как Sound Recorder или Notepad. Часто, однако, в приложении для записи звука мы найдем только базовые функции — мы не можем регулировать усиление голоса, снимать шум и эхо, тишину или выбирать формат файла.
Лучшая запись звука на Android с приложением Recordr
Одним из лучших приложений для записи является Recordr. Это бесплатный инструмент, который позволяет записывать аудио в стерео в различных форматах — от WAV до MP3 до AAC (до 90% сжатия без потери качества). Более того, есть много вариантов, которые могут быть полезны, например, при записи длинных материалов, таких как лекции. Если в записи есть какие-либо простоя и записи, приложения автоматически вырезают их, чтобы мы получили запись, полностью заполненную фактическим аудиоматериалом.
Скачать Recordr
После запуска приложения вы можете выбрать профиль, в который хотите записать. Откройте боковое меню, затем выберите вкладку «Профиль».
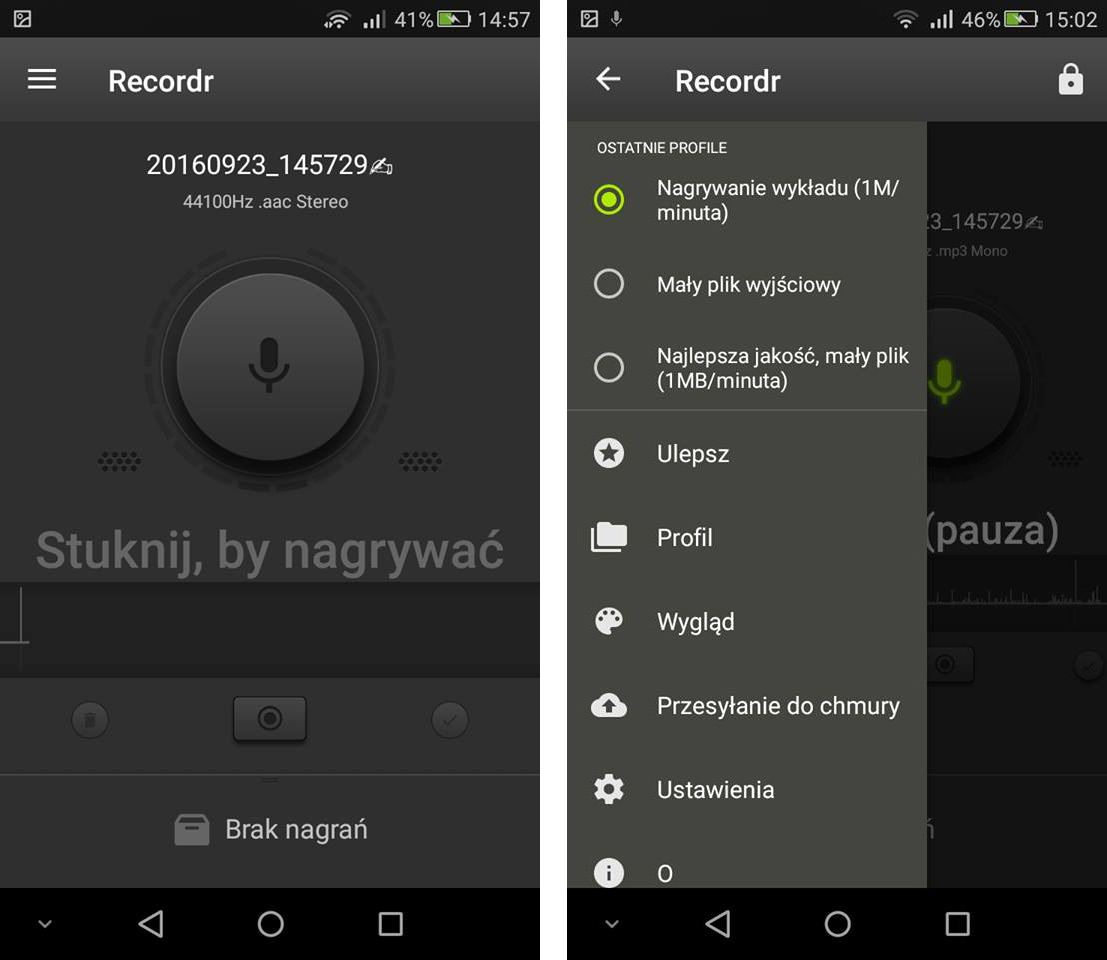
Вы найдете готовые наборы настроек, которые уже выбрали параметры, связанные с пропуском молчания, усилением звука, шумоподавлением и финальным файлом. Есть настройки, адаптированные для записи лекций, звука в местах с большим количеством шума и шума, а также профили, адаптированные к определенному выходному файлу и качеству (например, стерео в MP3).
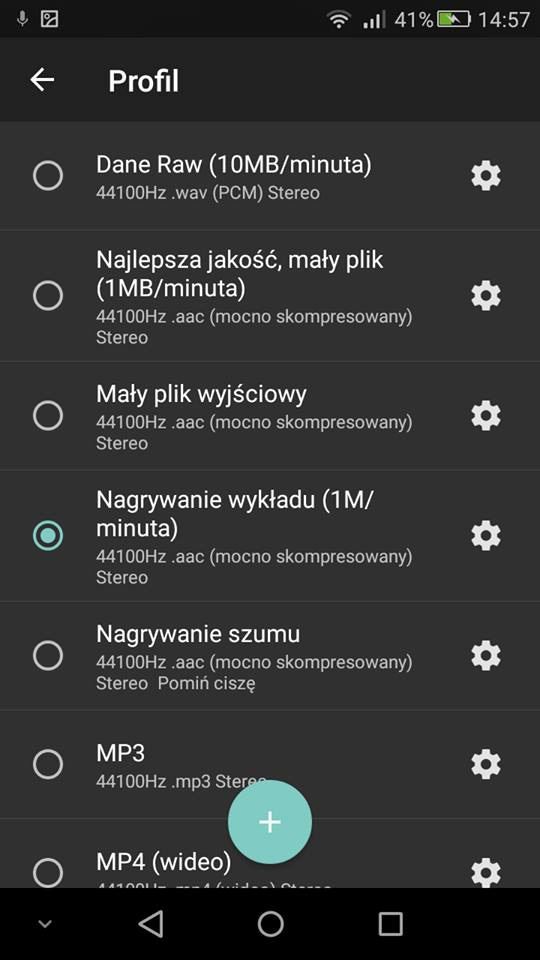
Однако мы не осуждены только за наличные. Каждый профиль можно свободно редактировать — просто коснитесь значка шестеренки рядом с ним. Также можно создать совершенно новый профиль с нуля — тогда просто коснитесь значка плюса в нижней части экрана. Появятся подробные настройки, в которых мы можем настроить выходной формат (WAV, AAC, 3GPP, AMR, MP3, FLAC), выборку (от 8000 Гц до 48 000 Гц), битрейт (в зависимости от выбранного формата) и канал (моно или стерео).
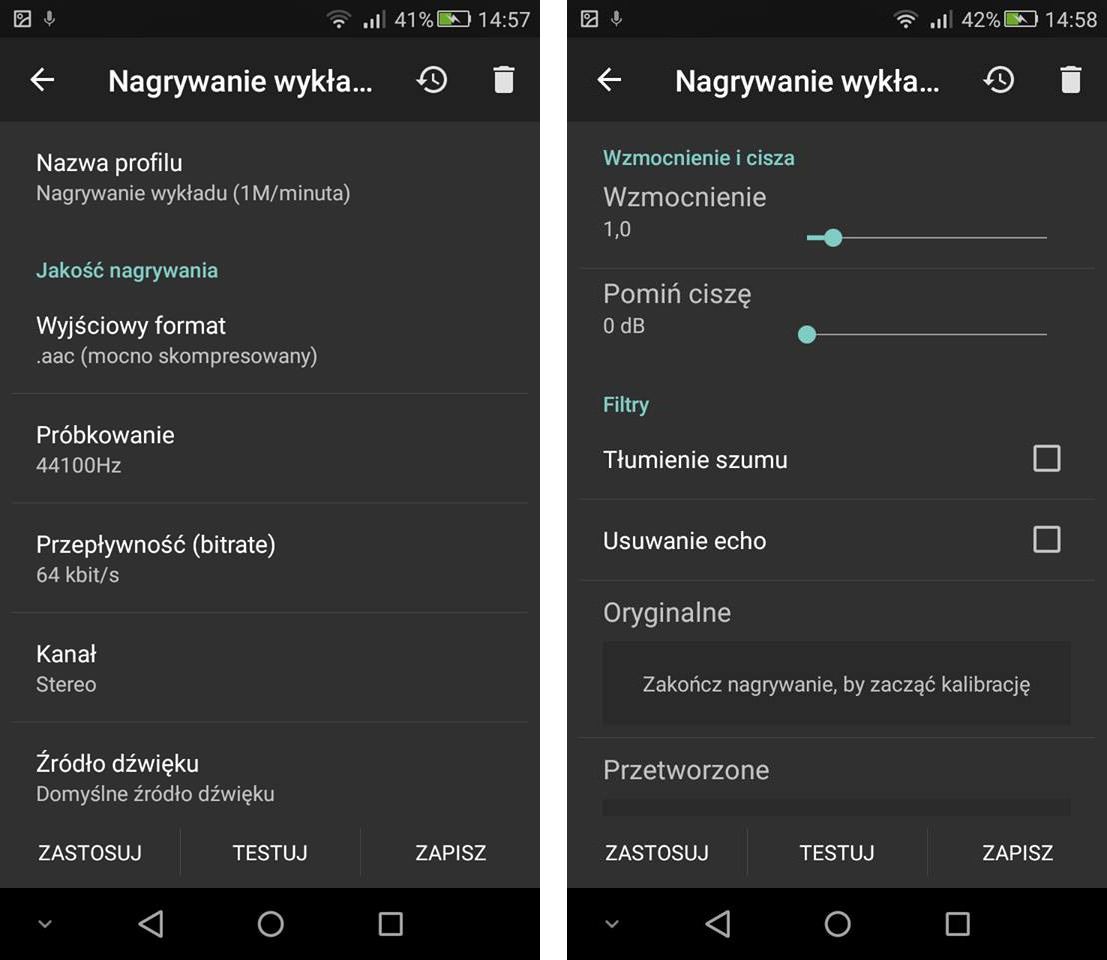
Мы также можем включить усиление звука и выбрать уровень громкости. Если вы хотите автоматически отключить тишину, вы можете использовать ползунок «Пропустить молчание», чтобы отрегулировать порог звука. Кроме того, доступны фильтры подавления шума и эхоподавления.
Как только мы настроим профиль по нашему усмотрению, мы можем, наконец, дать ему имя. Затем на боковой панели просто выберите наш профиль и начните запись, на этот раз с гораздо лучшим качеством и настройками, чем позволяет встроенный звукозаписывающий аппарат.






