У вас есть старый компьютер дома или ноутбук, который медленно работает под управлением Windows? Вы можете дать своему старому компьютеру вторую жизнь, превратив ее в Chromebook с правильной системой. Благодаря этому он станет отличным инструментом для просмотра интернет-и офисной работы. Как это сделать?

Chromebook — это ноутбуки, которые были изобретены Google. Они работают с системой Chrome OS, которая полностью основана на браузере Chrome. Можно даже сказать, что вся система похожа на большой веб-браузер, который имеет элементы интерфейса традиционной операционной системы. Chromebook в первую очередь предназначен для просмотра Интернета и работы в офисе. Они прекрасно интегрируются с облаком (Google Диск) и предоставляют доступ к сотням приложений из Интернет-магазина Chrome. Вскоре можно будет свободно запускать приложения для Android (из Play Маркета).
Большим преимуществом Chromebook и Chrome OS является скорость. Это не система, оснащенная огромным количеством функций и в основном используется для просмотра веб-сайтов и использования веб-приложений. Однако благодаря этому он работает очень быстро и начинается через несколько секунд. Однако, чтобы наслаждаться опытом Chromebook, вам не нужно тратить деньги на новое устройство — есть способ, который позволяет вам установить систему на свой собственный ноутбук или старый компьютер, что во многих случаях может предложить вторую жизнь уже изношенному устройству. Как это сделать?
Включите компьютер в Chromebook
Хотя Chrome OS не используется Google, есть другой способ установить ее на нашем компьютере. Мы можем использовать систему CloudReady, построенную на открытом коде Chromium, который ничем не отличается от Chrome OS. Он выглядит так же, предлагает ту же функциональность, позволяет вам войти в свою учетную запись Google, хорошо синхронизировать с облаком и работать так же хорошо, как и Chrome OS от Google. Вкратце: это Chrome OS, разработанная для всех ноутбуков и компьютеров, которые не подписываются Google.
Загрузить CloudReady
Первый шаг — загрузить CloudReady в 32-разрядной или 64-разрядной версии. Если у нас есть компьютер, оборудованный 64-битным процессором, то, конечно, мы загружаем 64-битную версию. Однако, если наш компьютер не поддерживает 64-битную архитектуру, мы загружаем 32-разрядную версию CloudReady.
После загрузки системы мы получим файл, который мы должны сначала установить на pendrive. Вам понадобится размер pendrive не менее 4 ГБ. Подготовка загрузочного pendrive от CloudReady выглядит несколько иначе, чем в случае Windows или Linux. Для этого мы будем использовать расширение браузера Chrome. Для этого запустите браузер Chrome на текущем компьютере и загрузите расширение утилиты Chromebook Recovery Utility.
Загрузите утилиту восстановления Chromebook
Это расширение позволяет вам создавать носители для восстановления для Chromebook. Поэтому мы используем официальные инструменты от Google для подготовки нашей системы. Утилита Chromebook Recovery Utility создаст установочный носитель CloudReady из нашего pendrive. Для этого поместите USB-накопитель на компьютер, затем в браузере Chrome откройте вкладку «Приложения» и запустите утилиту восстановления Chromebook.
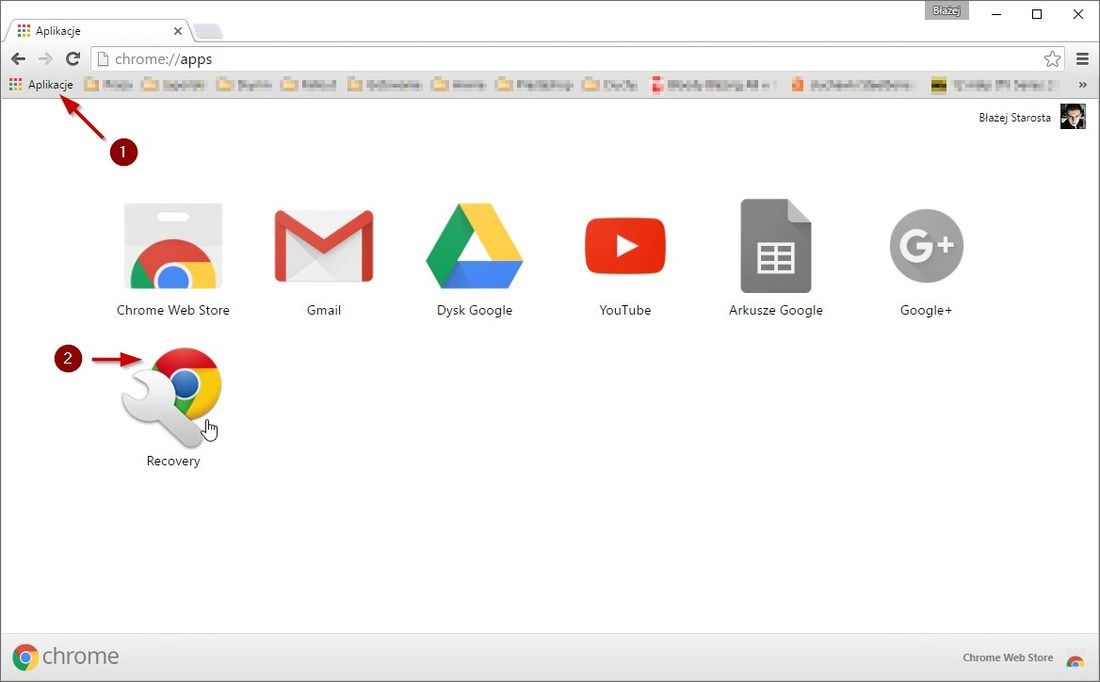
Появится новое окно для создания файлов восстановления для вашего Chromebook. В правом верхнем углу вы найдете значок с звездочкой — щелкните по нему и выберите «Использовать локальное изображение».
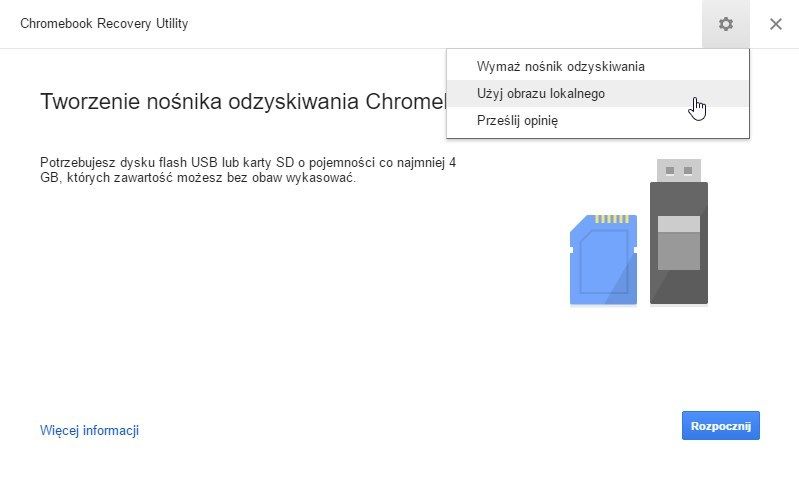
Это позволит вам самостоятельно выбрать файл с помощью установщика CloudReady. Появится новое окно «Проводник», в котором вы должны перейти в каталог, в который был загружен установщик CloudReady. Выберите файл в системе CloudReady и нажмите OK.
На следующем шаге выберите из списка папку, на которой будет скопирован системный установщик. Выберите свой список (или SD-карту) из списка и нажмите «Далее», чтобы перейти к следующему шагу.
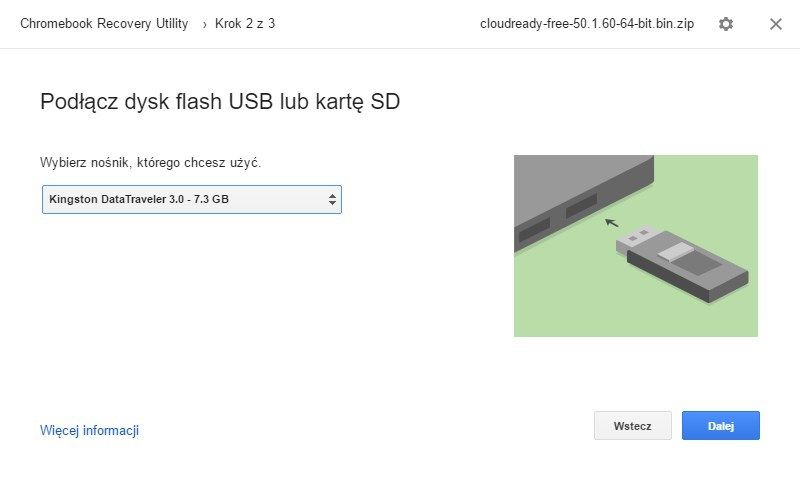
Отобразится сводка параметров — нажмите «Создать сейчас», чтобы начать копирование файлов CloudFlare в pendrive. Эта операция может занять от нескольких минут до часа, в зависимости от того, насколько быстро запись выполняется на нашем мобильном устройстве. После завершения копирования вы можете перейти к запуску или установке CloudReady на вашем компьютере.
Установка и запуск CloudReady
Систему можно запускать из pendrive или постоянно устанавливать на диск. Завершив создание загрузочного маятника, поместите его на компьютер, где вы хотите запустить CloudReady. Затем включите компьютер или ноутбук.
Мы должны убедиться, что компьютер считывает данные из pendrive во время запуска. Для этого при запуске компьютера нажмите соответствующую клавишу, которая вызовет так называемый загрузочного меню. Обычно это кнопка F12, F10 или F8 — соответствующая информация отображается на первом экране сразу после запуска ноутбука или компьютера. Вы также можете ввести BIOS / UEFI и постоянно изменять порядок устройств, чтобы сначала считывать USB-устройство.
Когда вы выбираете pendrive / SD-карту в качестве загрузочного устройства, через некоторое время вы увидите экран загрузки CloudReady на экране — компьютер будет считывать систему с помощью Pendrive и запускать ее запуск. После запуска появится быстрый мастер, в котором мы выбираем системный язык, раскладку клавиатуры, сеть Wi-Fi и входим в вашу учетную запись Google, чтобы синхронизировать данные и получать доступ к облаку.
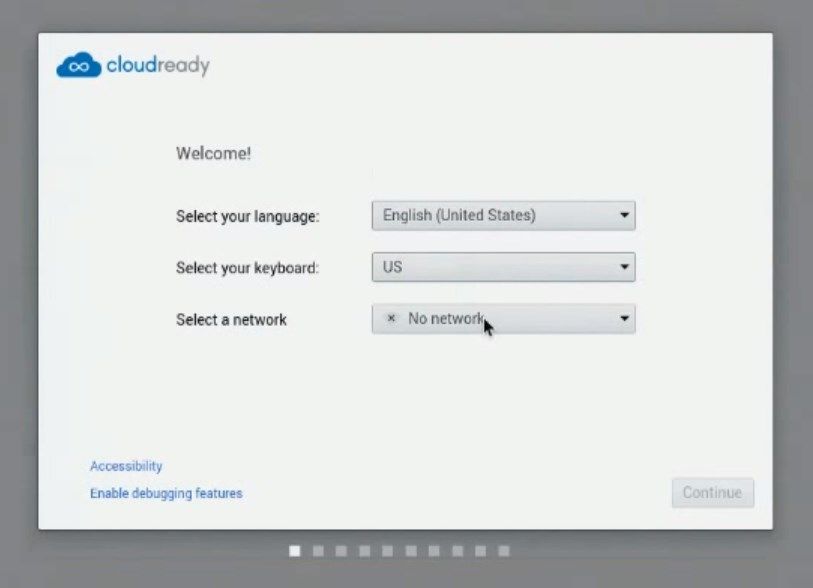
Система будет включена, и вы можете использовать ее уже. Пока это работает с портативного устройства (pendrive / SD-карта), но все загружаемые нами данные могут быть сохранены на нем. Однако, если вы хотите ускорить работу системы, стоит установить ее на свой жесткий диск — для этого щелкните значок параметра в правом нижнем углу, а затем в контекстном меню выберите вариант установки CloudReady на диске.
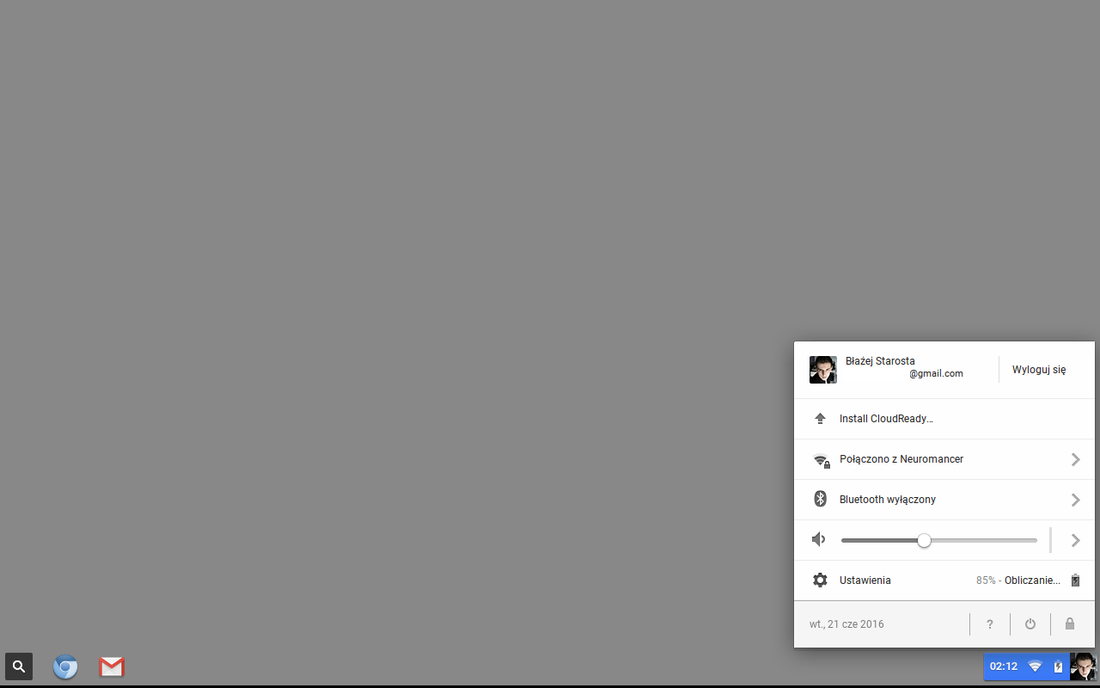
Появится новое окно, в котором мы можем выбрать, хотим ли мы установить CloudReady в качестве единственной системы на компьютере, или, может быть, мы хотим установить его рядом с Windows и иметь возможность выбирать, какую систему использовать при каждом включении компьютера.
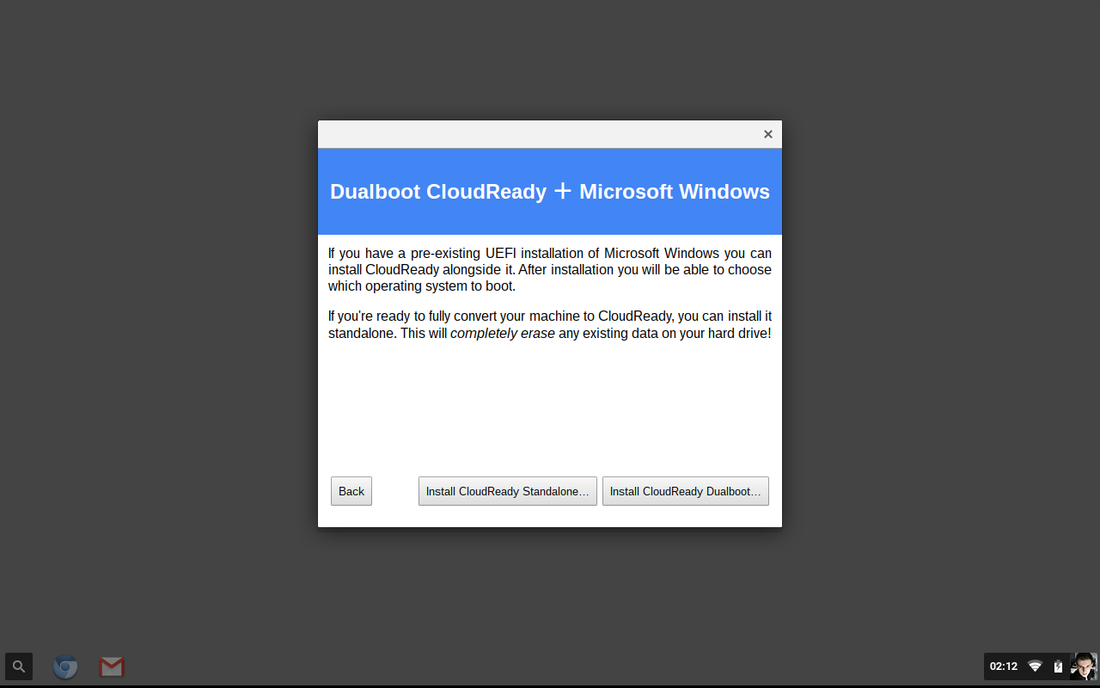
Если вы решите самостоятельно установить CloudReady (Install CloudReady Standalone), диск будет полностью отформатирован. В свою очередь, когда мы выбираем вариант установки рядом с Windows (Install CloudReady Dualboot), наши личные данные из системного раздела Windows будут сохранены. Какой вариант мы выбираем, зависит от нас — если мы хотим полностью «порвать с Windows», то мы можем установить CloudReady как независимую, единственную систему. Это даст нам гораздо больше места для локальных файлов. В свою очередь, если на данный момент мы хотим протестировать систему и предпочли бы вернуться в Windows, стоит выбрать вариант установки CloudReady рядом с системой Microsoft.





![Как заставить запись фотографий с камеры, Instagram и других на SD-карту [ROOT]](http://master-gadgets.ru/wp-content/cache/thumb/f6e27ed30_150x95.jpg)
