Если у вас нет смартфона, вы должны знать, что вы можете заказать Uber на компьютере. Все, что вам нужно, это расширение браузера Chrome, где вы можете запустить Uber и заказать поездку на ваш номер телефона. Как это сделать?
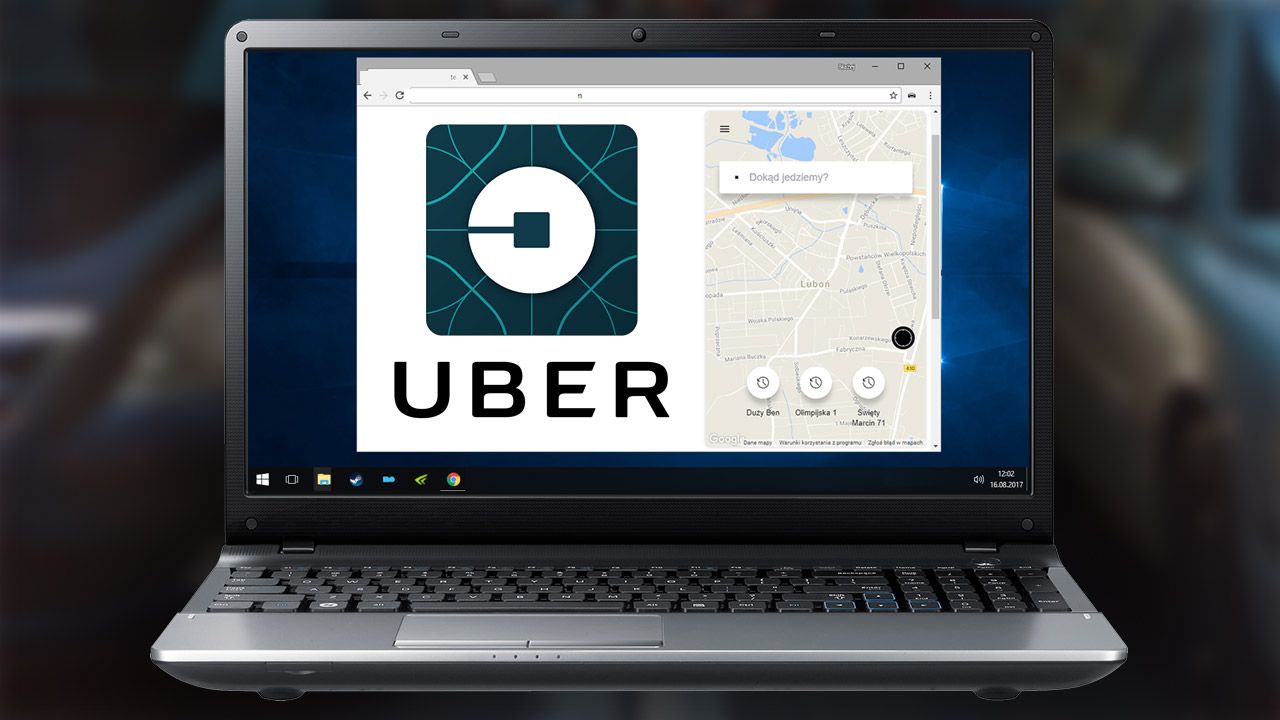
Uber происходит в основном в виде мобильного приложения. Это, конечно, имеет свое оправдание, потому что благодаря своей мобильности у нас есть быстрый доступ к приложению из любого места, куда мы хотим уйти. Тем не менее, есть много людей, которые хотели бы использовать Uber, заказывая компьютер для поездки из дома или работы. Вы можете это сделать.
Как можно упорядочить Uber с помощью компьютера? Все, что вам нужно сделать, это установить расширение браузера Chrome, которое в окне запускает интерфейс Uber почти так же, как в мобильном приложении Android или iOS. Затем просто закажите поездку на свой адрес и дождитесь, пока водитель в указанном месте. Смартфон вообще не нужен, чтобы использовать Uber.
Заказ Uber через компьютер
К сожалению, официальный сайт Uber не имеет возможности заказать поездку, поэтому мы должны использовать указанное расширение браузера Chrome. Расширение называется UberChrome и позволяет запускать приложение Uber в окне на вашем компьютере.
Загрузите UberChrome из Интернет-магазина Chrome
Перейдите по ссылке выше в браузере Chrome и выберите опцию «Добавить в Chrome». Расширение будет добавлено, и значок Uber будет отображаться справа от адресной строки.
Нажмите на значок расширения. Боковая панель расширяется с помощью приложения Uber. В самом начале вам будет предложено войти в систему, то есть ввести свой номер телефона.
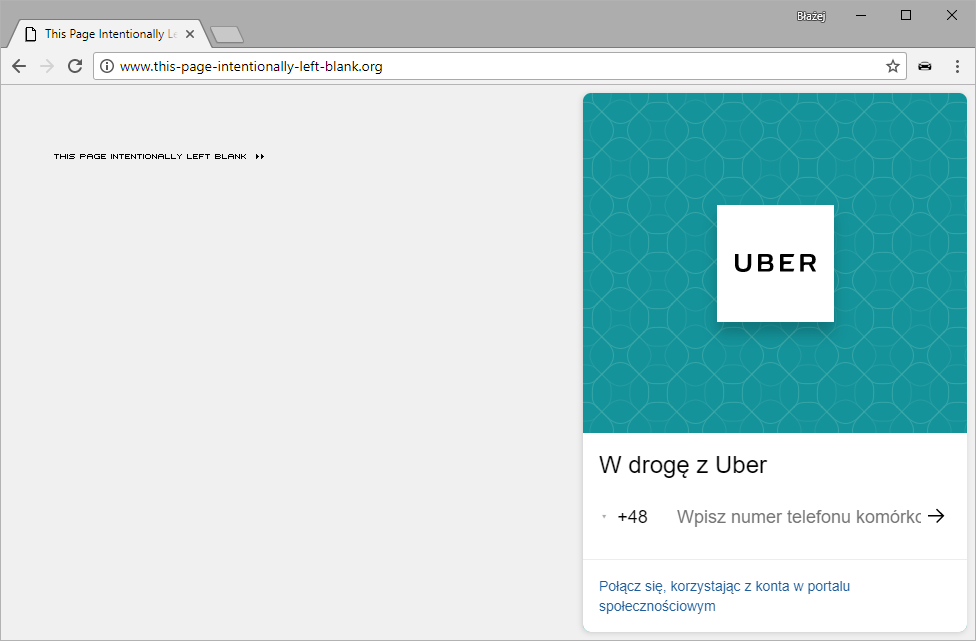
Если у вас уже есть учетная запись с Uber, после ввода вашего номера телефона вам будет предложено ввести пароль для назначенной учетной записи.
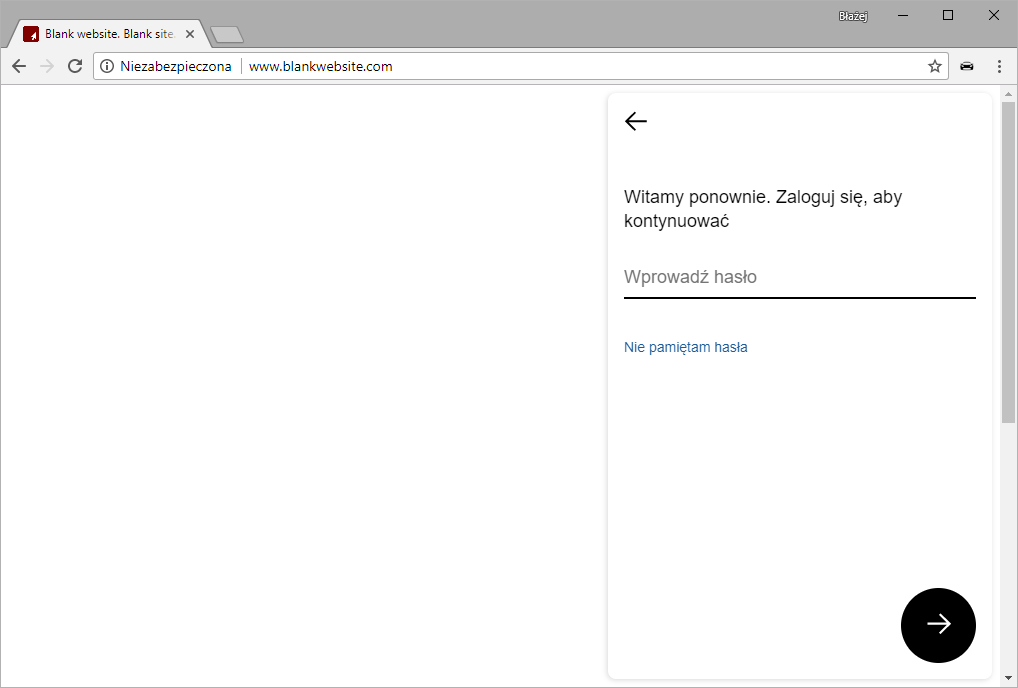
Если у вас нет учетной записи в Uber, вам будет предложено создать новую учетную запись после ввода вашего номера телефона. Для создания учетной записи необходимо прочитать SMS-код, который будет отправлен на указанный номер телефона.
После запуска Uber вас спросят, хотите ли вы использовать службы определения местоположения для автоматического распознавания вашего местоположения (и определения точки срабатывания), или вы можете вручную ввести местоположение пикапа.
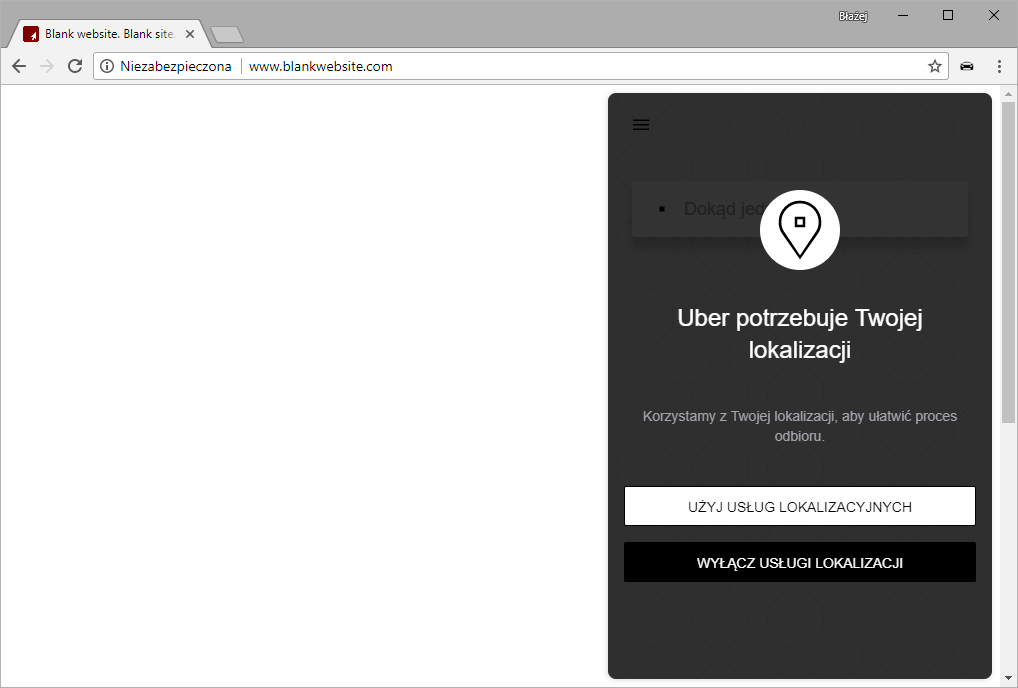
Помните, что в случае автоматической локализации ваш компьютер будет расположен, поэтому ваша квартира или офис — в случае заказа Uber компьютером, может быть удобнее самому ввести адрес, лучше указывая точное место, где мы будем ждать прибытия водителя.
Если вы используете новую учетную запись, используйте значок с тремя кнопками в верхнем левом углу, чтобы расширить свои настройки, затем перейдите к вариантам оплаты и добавьте свою кредитную карту для оплаты поездки.
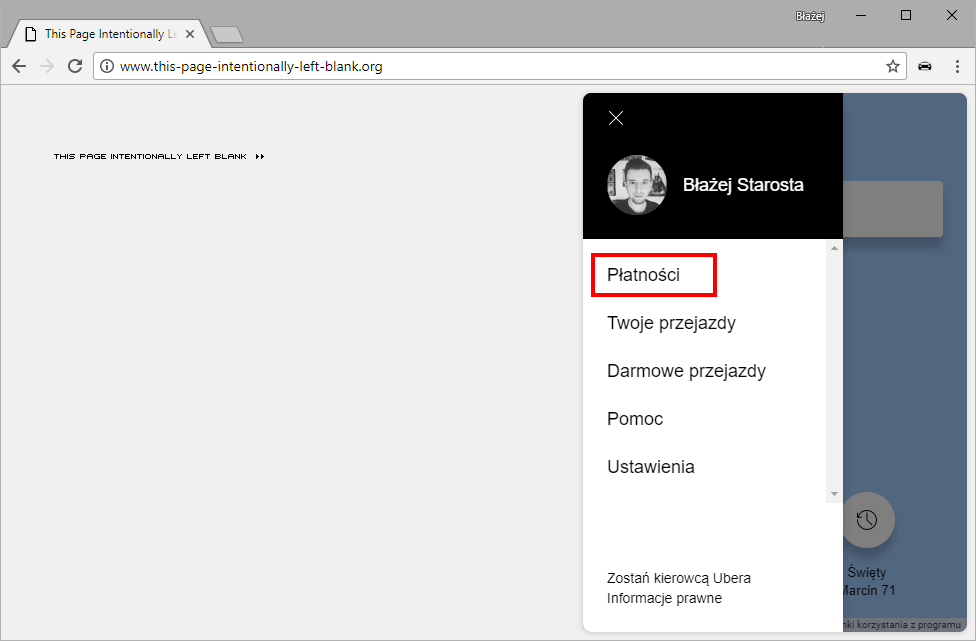
Если вы уже настроили платеж (или используете существующую учетную запись, на которой установлен способ оплаты), то остальное выглядит так же, как в приложении на вашем смартфоне.
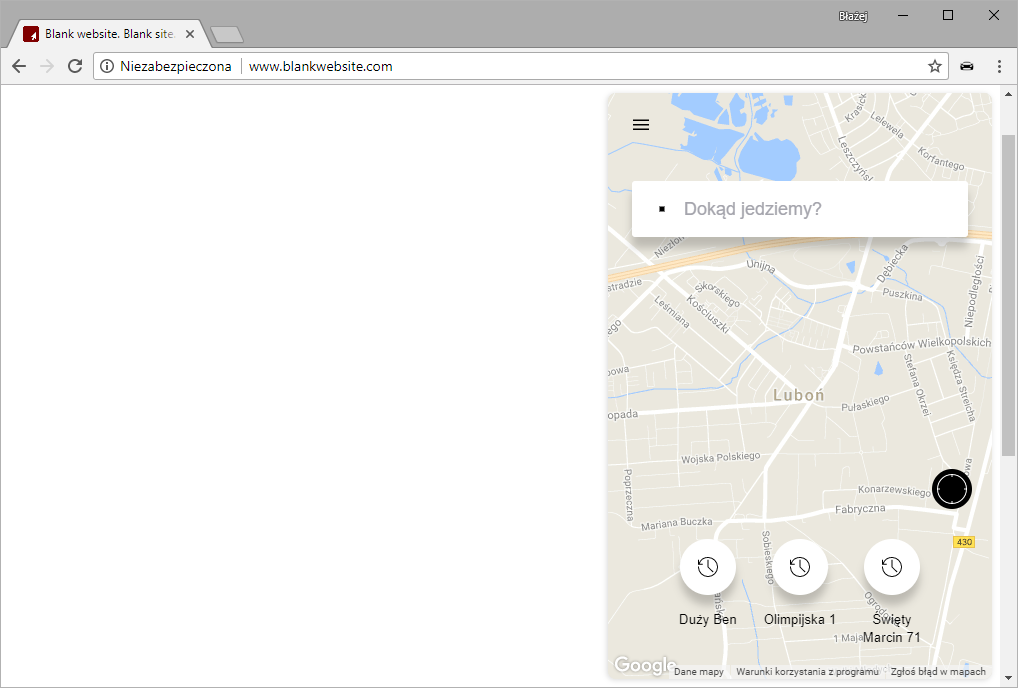
Все, что вам нужно сделать, это нажать на поле сейчас «Куда мы идем?» и укажите место получения и назначения. Дорога на карте, а также приблизительная цена будут отмечены. Этого достаточно, чтобы подтвердить желание заказать поездку, которая начнет поиск водителя.
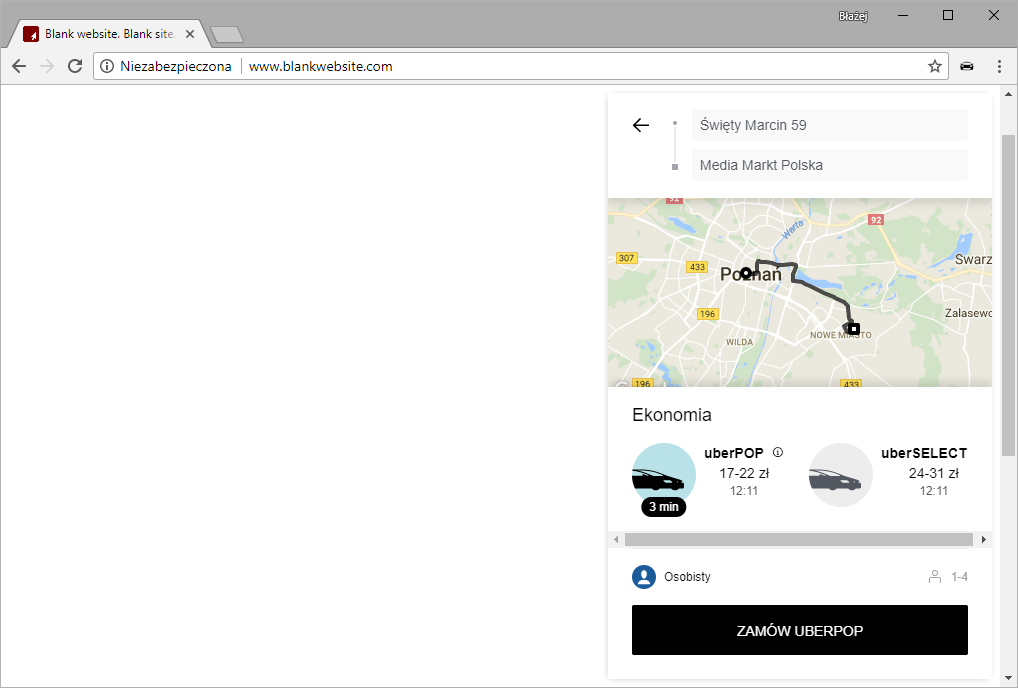
Когда водитель будет найден и примет ваше путешествие, его данные будут отображены — фото, имя водителя, регистрационный номер и название транспортного средства. Когда водитель находится рядом (вы можете следовать за ним на карте), тогда выйдите из назначенного места для пикапа вовремя. Вы даже можете выключить компьютер — вам не нужно включать приложение Uber во время вождения, и когда вы достигнете указанного места, деньги будут автоматически сняты с вашей кредитной карты.






