Windows 10 в финальной версии будет дебютировать только в следующем году, но вы можете скачать ее сейчас в так называемом. Технический просмотр или демонстрационная версия. Это своего рода бета-версия, где Microsoft все еще работает, и вы можете ее протестировать. Мы можем установить его обычно на компьютере или на виртуальной машине. Посмотрите, как загрузить Windows 10 и что вам нужно для ее установки.
Если вы хотите протестировать новую Windows 10 и не боитесь ошибок (которые в текущей версии являются нормальными и появляются на повестке дня), достаточно выполнить несколько простых шагов. Начнем с загрузки Windows 10 на ваш диск. В настоящее время он доступен в трех языковых версиях — английском, китайском и португальском.
Шаг 1. Доступ и загрузка Windows 10 Technical Preview
Мы можем загрузить Windows 10 с официального сайта Microsoft, зарегистрировавшись как Insider или тестер.
Зарегистрируйте и загрузите технический просмотр Windows 10
Нажмите на ссылку выше, а затем выберите «Начать» и «Присоединиться сейчас». Вам будет предложено войти в свою учетную запись Microsoft (то есть в свою учетную запись Outlook). Мы входим в систему или настраиваем учетную запись с помощью кнопки «Зарегистрироваться сейчас».
После входа в систему мы сразу же перейдем на экран загрузки Windows 10, где мы также найдем ключ продукта активным до апреля 2015 года. Мы загружаем Windows 10 в 32 или 64-разрядную версию. Файл будет сохранен в формате ISO.
Шаг 2: Подготовьте виртуальную машину для установки Windows 10
Когда у нас есть образ ISO, теперь мы должны подготовить виртуальную машину. Мы загружаем и устанавливаем программу VirtualBox, и затем мы запускаем его.
В VirtualBox нажмите кнопку «Создать», чтобы создать новую машину. В списке доступных систем мы еще не найдем Windows 10 — вместо этого мы выбираем Windows 8.1 в 32 или 64-разрядной версии. Введите «Windows 10» в поле с именем машины.
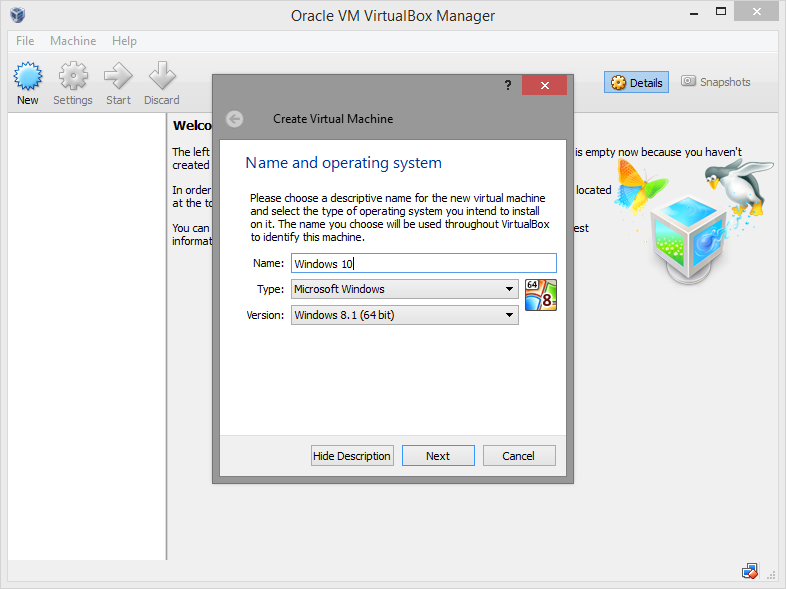
На следующем шаге мы выделяем соответствующее количество ОЗУ для виртуальной машины. Я рекомендую установить это значение в 2 ГБ или 2048 МБ.
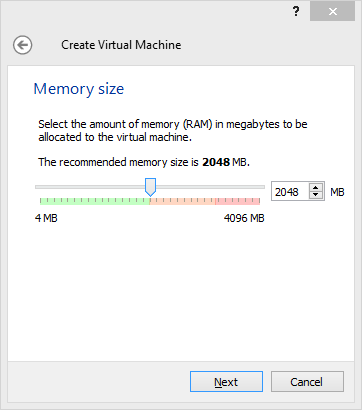
Следующим шагом будет создание виртуального жесткого диска для установки системы. Здесь мы можем использовать настройки по умолчанию, что означает, что мы выбираем опцию «Создать новый виртуальный диск» и выбираем стандартный формат .VDI.
Жесткий диск может иметь фиксированный размер или может занимать меньше места и расширяться как часть потребности. Если мы хотим установить его навсегда, мы выбираем опцию «Исправлено», иначе мы оставляем «Динамически выделен». Фиксированный размер делает работу диска немного быстрее, но занимает больше места.
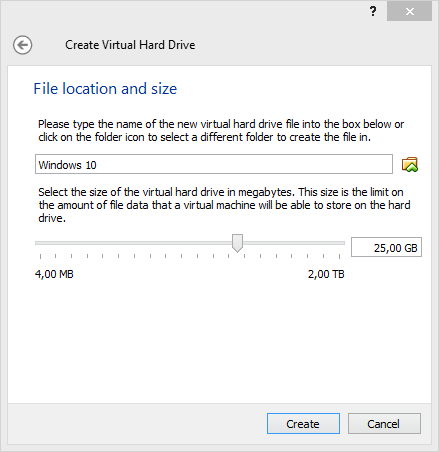
После создания машины щелкните по нему правой кнопкой мыши в списке и введите настройки (Настройки). В новом окне перейдите в «Хранение» и установите флажок «Пусто» в разделе «Контрольная IDE». Справа щелкните значок диска и выберите «Выбрать виртуальный CD / DVD-диск».
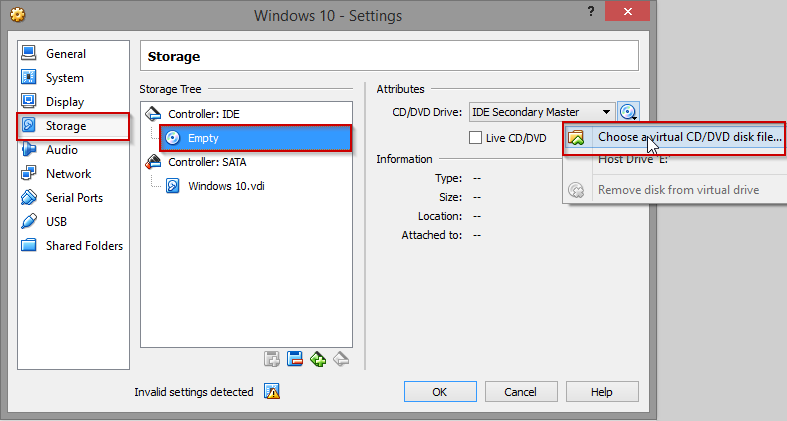
Мы указываем загруженный образ ISO с установщиком Windows 10 и нажимаем OK. Параметры машины также можно закрыть, а затем запустить машину с помощью кнопки «Пуск».
Шаг 3. Установка Windows 10 на VirtualBox
Установка довольно стандартная, и мы ничего не делаем в этом месте, чем в случае обычной установки Windows на обычном диске.
На начальном экране выберите раскладку польской клавиатуры (польский) и нажмите «Далее», а затем «Установить сейчас».
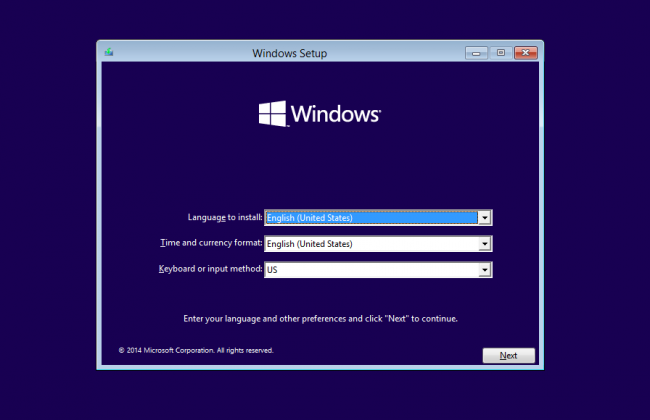
Через некоторое время появятся инструкции Microsoft. Мы выбираем поле с приемкой и переходим к следующему шагу.
У нас есть два варианта установки: обновление (обновление текущей системы) и пользовательский (пользовательская установка с самого начала). Поскольку на виртуальной машине ничего не обновлять, поскольку диск пуст, мы выбираем опцию «Пользовательский».
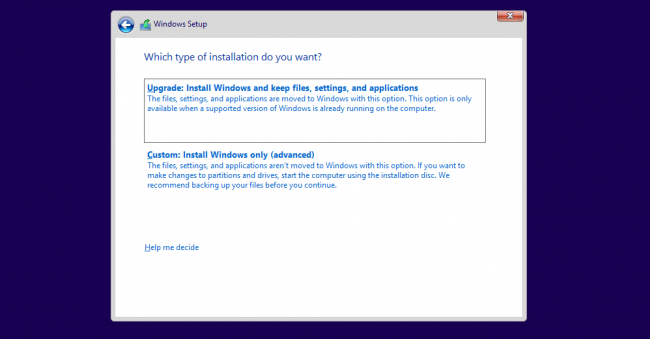
На следующем шаге отметьте наш виртуальный диск в списке и запустите установку. Теперь мы должны быть терпеливы с копированием файлов. Тем временем виртуальная машина будет перезапущена несколько раз.
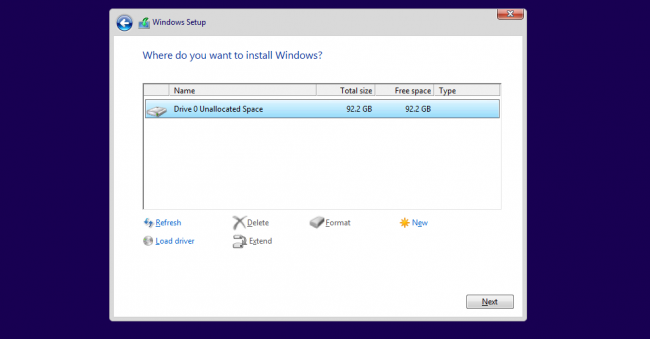
После установки отобразится экран конфигурации. Мы можем использовать экспресс-настройки, а затем войдите в свою учетную запись Microsoft.
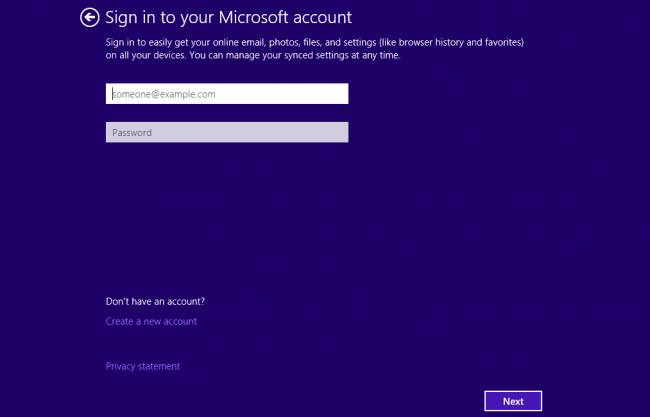
Если вы ранее вошли в эту учетную запись в Windows 8 / 8.1, на экране отобразится новая функция, а именно возможность импорта настроек, компоновка стартового экрана, приложений, обоев и других элементов из Windows 8 в Windows 10.
Однако, если вы хотите установить свой компьютер в качестве нового устройства и ничего не импортировать из предыдущих версий системы, просто выберите опцию «Задать это вместо нового ПК».
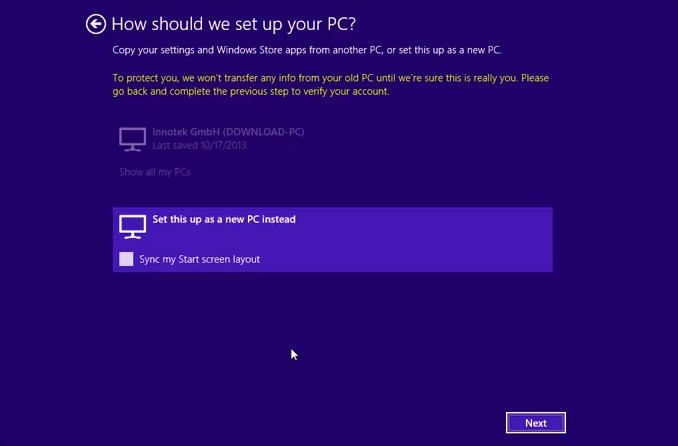
После подтверждения настройки будут приняты, и через некоторое время мы перейдем на экран рабочего стола Windows 10.
Шаг 4: Установите правильное разрешение для Windows 10 в VirtualBox
В конце концов, стоит сделать последнее, а именно активировать соответствующее разрешение для нашего экрана в VirtualBox, потому что Windows 10 по умолчанию отображается в окне размером 1024×768 пикселей.
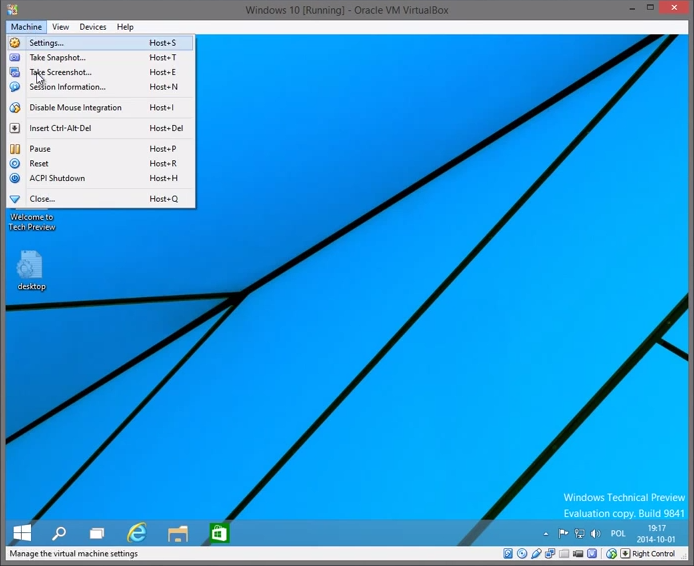
Обычно мы поддерживаем разрешение и поддержку аппаратного ускорения путем установки так называемого. Дополнительные дополнения для VirtualBox. Здесь, однако, они не работают, и разрешение должно быть активировано по-разному. Перейдите в раздел «Файл» и выберите «Закрыть», а затем «Выключить компьютер», чтобы некоторое время закрыть виртуальную машину.
На главном компьютере перейдите в каталог «C: \ Program Files \ Oracle \ VirtualBox». Удерживайте клавишу Shift на Crocker и щелкните правой кнопкой мыши в пустом пространстве, чтобы не выбирать какой-либо файл.
В раскрывающемся меню выберите «Открыть окно команды здесь». Введите команду на основе следующего шаблона «VBoxManage.exe setextradata» «MACHINE_name» «CustomVideoMode1 RESOLUTIONCLEARCOLOR». Так, например, в нашем случае для Full HD команда будет выглядеть так:
VBoxManage.exe setextradata «Windows 10» CustomVideoMode1 1920x1080x32
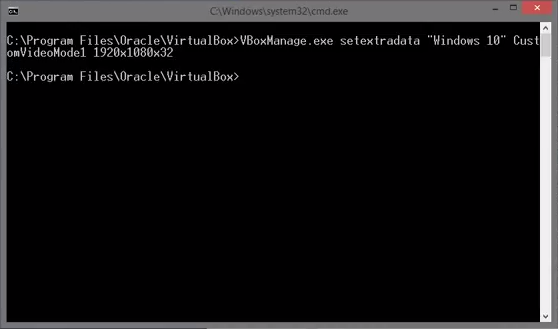
Мы вводим его в окно командной строки и подтверждаем его, нажимая клавишу Enter. Теперь перезапустите виртуальную машину, затем щелкните правой кнопкой мыши на рабочем столе Windows и выберите «Разрешение экрана».
В новом окне из списка выберите разрешение, которое мы ввели, затем нажмите «Применить» и «Сохранить изменения». Мы можем переключиться в полноэкранный режим с помощью комбинации клавиш Правый Ctrl + F.
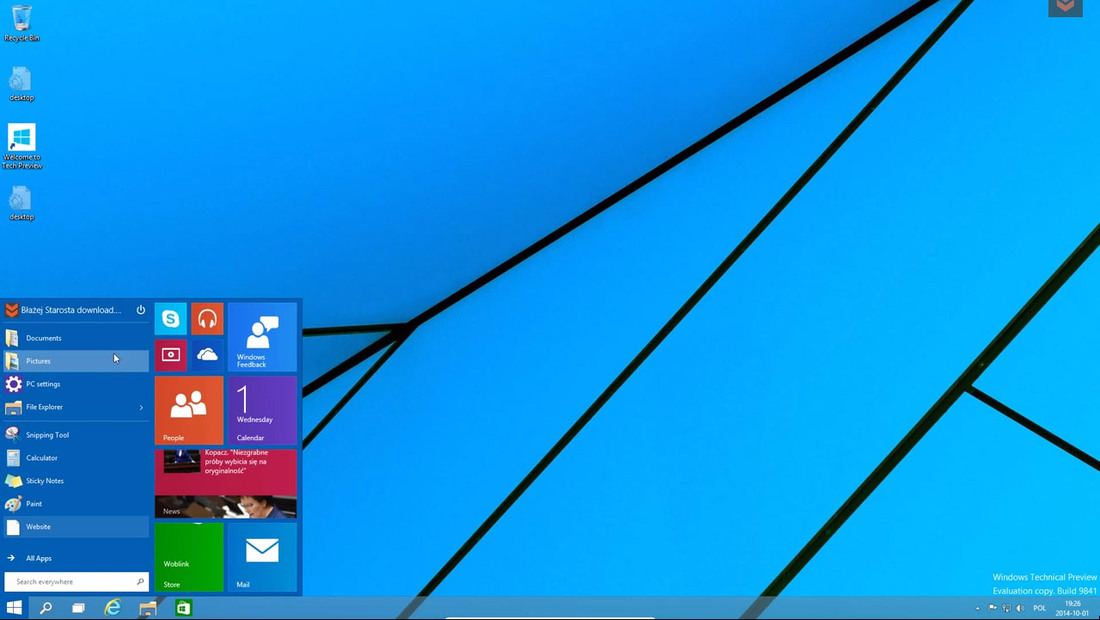
Теперь у нас есть собственное разрешение Windows 10 на весь экран, и мы можем свободно тестировать все новые функции.
Вы также можете прочитать наше видео-руководство, в котором мы выполняем вышеуказанные шаги и устанавливаем Windows 10.






