Вы хотите запустить Linux, но вы не хотите устанавливать его и разделять отдельные разделы на диске? Вы можете создать виртуальную машину … и если вы не знаете, как это сделать, у нас есть хорошая новость — есть возможность загрузить готовые виртуальные машины с различными дистрибутивами Linux, которые мы можем запустить на компьютере.
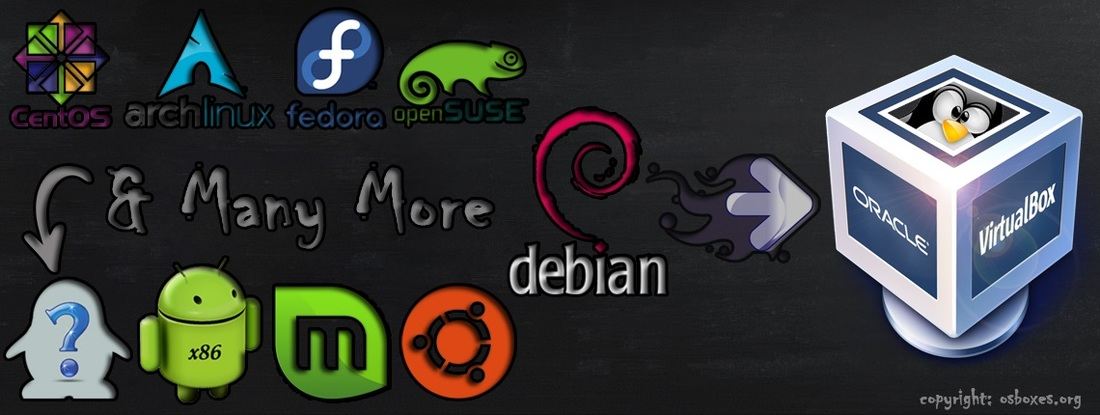
Установка системы для некоторых может быть затруднена, особенно когда дело доходит до Linux — не все общались с ней, а для многих это «черная магия». Однако, если вы хотите протестировать дистрибутив Linux и немного поработать с ним, вы можете сделать это с помощью виртуальной машины и программного обеспечения VirtualBox. Более того, вам не нужно самостоятельно устанавливать систему на виртуальной машине — вы можете загрузить уже установленные наличные деньги и начать работать в своей Windows. Как это сделать?
Подготовленные виртуальные машины с Linux
Существует множество дистрибутивов Linux — в дополнение к известному Ubuntu, мы также находим такие дистрибутивы, как Fedora, Mint или elementaryOS. Также доступны дистрибутивы на базе Android, такие как проекты Androidx86 и Remix OS. Их установка может вызвать трудности даже на виртуальной машине. Однако вы можете сделать это проще, загрузив готовые виртуальные диски машин, которые нужно просто добавить в программу VirtualBox и запустить.
Загрузить VirtualBox
Сначала мы загружаем программу VirtualBox, которая используется как для создания новых виртуальных машин, так и для запуска существующих. Мы устанавливаем его на компьютер, используя стандартные настройки. Следующим шагом будет загрузка готовой виртуальной машины с выбранной нами системой. Их можно найти на OSBoxes.org.
Загрузите готовые виртуальные машины из OSBoxes
На веб-сайте OSBoxes нажмите вкладку «Изображения VM» и выберите «Изображения виртуальных изображений» для загрузки изображений в VirtualBox (если вы не используете программное обеспечение VMWare, а затем выберите вкладку «Изображения VMWare»). Появится список всех готовых виртуальных машин с отдельными системами. Здесь много всего — мы можем найти машины с дистрибутивами Android x86, Arch Linux, CentOS, Debian, Elementary OS, Fedora, FreeBSD, Gentoo, Kubuntu, Linux Mint, openSUSE, Pear OS, Remix OS, Ubuntu, Xubuntu, Zefir OS и многие, многие другие.
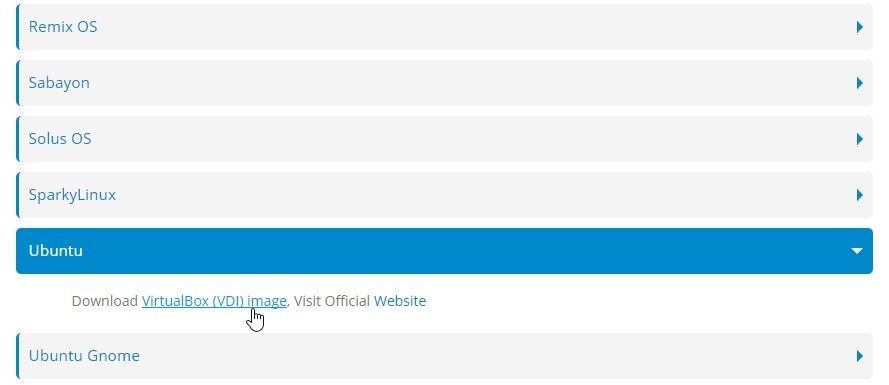
После выбора дистрибутива появятся доступные версии. Например, для Ubuntu мы можем загрузить готовый компьютер из Ubuntu 12.04, 14.04.4, 15.04, 15.10 и 16.04. Для каждой версии мы находим 32-битное и 64-битное редактирование, а также переключатель выбора типа машины — VirtualBox или VMWare. После нажатия «Загрузить» начнется загрузка готовой виртуальной машины.
Архив будет загружен в формате .zip. Распакуйте содержимое архива в любое место на диске — мы получим файл .vdi таким образом. Это файл виртуального диска, на котором установлен дистрибутив Linux. Теперь все, что вам нужно сделать, — это подключить файл к машине в VirtualBox.
Запуск загруженной виртуальной машины
Для этого запустите программу VirtualBox, а затем создайте новую виртуальную машину с помощью кнопки «Создать». Введите имя (например, Ubuntu), затем выберите тип машины (Linux) и системную версию, совместимую с загруженным дистрибутивом Linux — если его нет в списке, выберите 32-разрядную версию «Другой Linux».
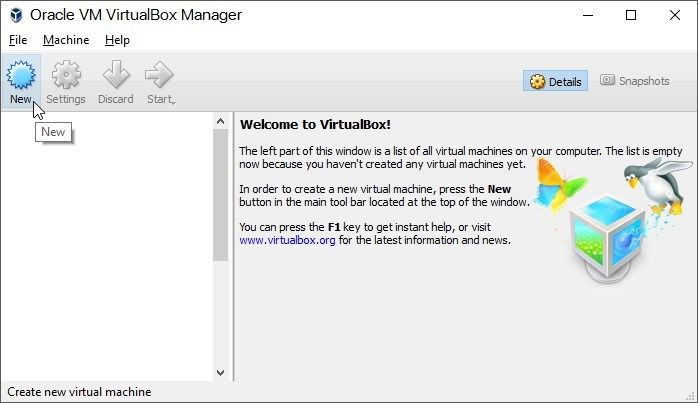
На следующем шаге мы выбираем, сколько оперативной памяти мы хотим выделить для нашей виртуальной машины. Мы выбираем не более половины всего ОЗУ в компьютере и переходим к следующему шагу с выбором «диска». На этом этапе мы можем создать новый виртуальный диск для виртуальной машины, что полезно, когда мы сами устанавливаем систему, но мы этого не сделаем, потому что мы просто загрузили виртуальный диск с установленной системой. Нам нужно подключить его к нашей виртуальной машине.
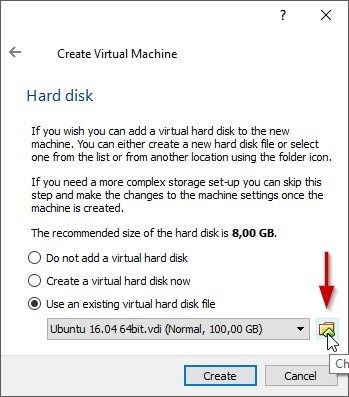
Для этого установите флажок «Использовать существующий виртуальный жесткий диск». Затем нажмите кнопку обзора рядом с полем пути к файлу и укажите на ранее распакованный файл с нашей виртуальной машиной, которую мы скачали с OSBoxes.org.
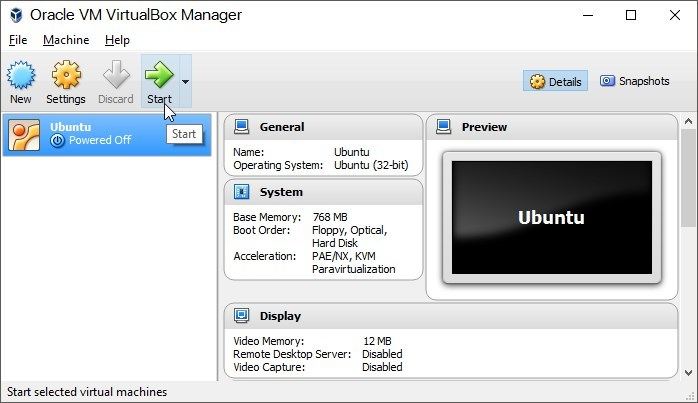
После выбора файла на диске виртуальной машины нажмите «Создать». Машина будет отображаться в списке, и этого достаточно, чтобы запустить ее с помощью кнопки «Пуск». Система будет запущена уже в новом окне — мы можем использовать ее в обычном режиме и сохранять файлы.






