Вы загружаете много фотографий из Интернета и ищете более быстрый способ их сохранения? Фактически, когда у нас есть много фотографий для загрузки, например, на некоторых страницах, сохранение каждого из них может быть громоздким. К счастью, есть решения для браузеров Firefox и Chrome, которые позволяют быстрее сохранять ваши фотографии.

Мы можем сохранить фотографии, например, дважды щелкнув мышью или нажав на маленький значок, который появляется на каждом снимке.
Mozilla Firefox
Пользователи браузера могут использовать надстройку Дважды щелкните Image Downloader. Он предлагает быструю сохранность изображений, дважды щелкнув левой кнопкой мыши на изображении, которое вы хотите загрузить.
После установки надстройки будет отображаться значок рядом с адресной строкой — он информирует пользователя о недавно загруженных фотографиях. Мы можем сохранить двумя способами — дважды щелкнув левой кнопкой мыши или дважды щелкнув, удерживая клавишу Shift на клавиатуре.
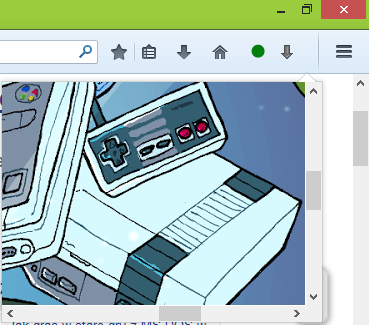
Первый метод сохранит фотографию в папку сохранения по умолчанию, которая задана в настройках Firefox. В свою очередь, второй вариант с помощью кнопки Shift также мгновенно сохранит изображение, но с той разницей, что это последний использованный каталог. Нажав на значок надстройки в адресной строке, вы откроете предварительный просмотр последнего сохраненного изображения.
Google Chrome
Если вы используете браузер Chrome, стоит заинтересовать расширение Нажмите и сохраните. Это также значительно ускоряет запись изображений со страниц, а также позволяет вам выбирать способ сохранения.

После установки расширения мы заметим, что при наведении мыши над изображением на нем будет отображаться кнопка с прозрачной дискеткой. Когда мы нажмем на него, фото будет автоматически сохранено в папку по умолчанию для загрузки загруженных файлов в Chrome.
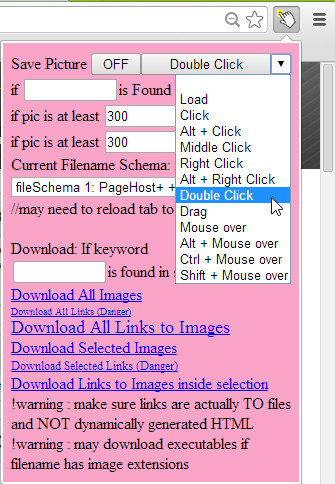
При желании мы можем извлечь настройки расширения с помощью значка в адресной строке. На этом этапе мы можем выбрать способ сохранения файла. Помимо щелчка на прозрачном значке, у нас также есть двойной щелчок мыши, комбинации клавиш и даже сохранение, просто нависая над курсором.






