Содержание
adsense1
Просмотр объявлений на Twitch …
Объявления на Twitch появляются даже после установки AdBlock или uBlock? Посмотрите, что делать, чтобы блокировать рекламу снова во время трансляции в прямом эфире.

Просмотр объявлений на Twitch позволяет поддерживать стримеры, поэтому блокировка не всегда является хорошей идеей. С другой стороны, если мы хотим поддержать кого-то, гораздо лучше просто сделать пожертвование и дать человеку несколько злотых напрямую. Объявления могут быть заблокированы, потому что они часто очень длинные (более 30 секунд) и мешают просмотру.
До недавнего времени с этим не было никаких проблем. Установленный в браузере AdBlock или uBlock Origin, он занимался этим вопросом, фактически блокируя рекламу. К сожалению, в течение некоторого времени рекламные блокирующие плагины позволяли рекламировать Twitch. Это особенно важно в браузере Chrome, но это также происходит в Firefox и других. Как с этим бороться?
Метод № 1 — Блокировать объявления на Twitch, используя TwitchAdBlock в Chrome или Firefox
TwitchAdBlock — это расширение для браузера Chrome, которое блокирует встроенные объявления в объявлениях Twitch. Он работает путем изменения запроса к самому URL-адресу потока — TwitchAdBlock перенаправляет запрос и изменяет сценарий, ответственный за отображение игрока на странице. Все упоминания об объявлениях удаляются из него, а затем загружаются видеоролики, нет более встроенных объявлений.
К сожалению, TwitchAdBlock недоступен ни в интернет-магазине Chrome, ни в репозитории Firefox. Вам необходимо загрузить его из GitHub и установить его вручную в выбранном вами браузере. Как это сделать?
- Установка TwitchAdBlock в Chrome
Перейти на страницу GitHub с расширением TwitchAdBlock для Chrome. Отобразится список файлов, относящихся к этому проекту. Нажмите кнопку «Клонировать или скачать> Скачать ZIP». Будет загружен ZIP-архив с расширением. Распакуйте их в любое место на диске.
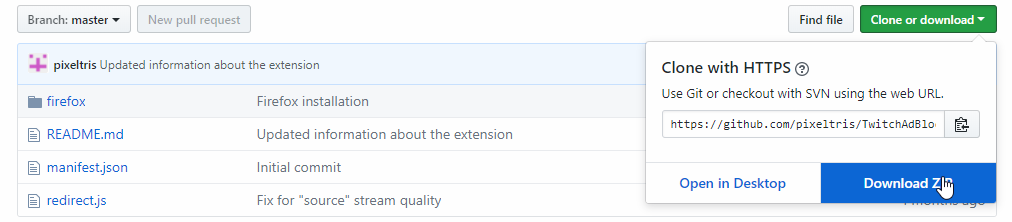
В браузере Chrome перейдите в меню в правом верхнем углу и выберите «Дополнительные инструменты> Расширения». В списке расширений нажмите на кнопку «Загрузите распакованные», а затем в новом окне выберите папку TwitchAdBlock-Master.
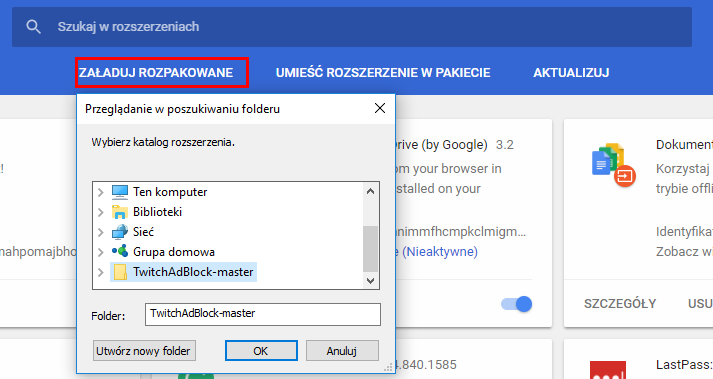
Нажмите «ОК», и расширение будет установлено и автоматически активировано. Теперь объявления в Twitch должны быть заблокированы в Chrome.
- Установка TwitchAdBlock в Firefox
Перейти на страницу GitHub с расширением TwitchAdBlock для Firefox. На подстранице файла «Twitchadblock-1,0-ап + fx.xpi» нажмите кнопку «Скачать», скачать его.
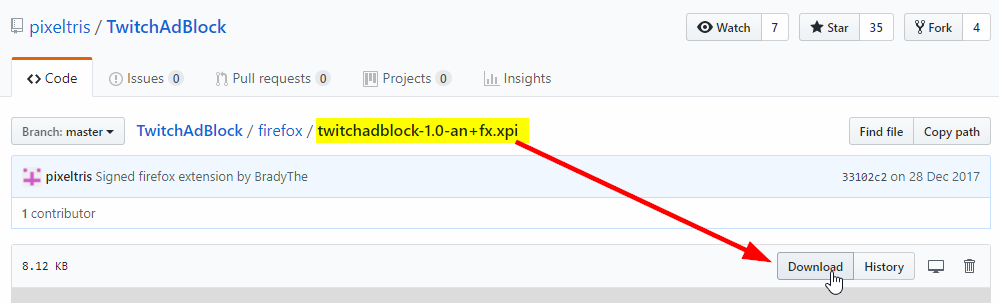
Файл с расширением будет загружен на компьютерный диск. Запустите Firefox и откройте меню в правом верхнем углу. Выберите опцию из списка меню «Дополнительно». Вы будете перенаправлены на экран с надстройками.
Перейдите на вкладку «Расширение», затем нажмите на значок шестеренки, чтобы вывести опции расширения. В списке параметров выберите «Установить дополнение из файла «. В новом окне укажите загруженный файл twitchadblock-1,0-An + fx.xpi.
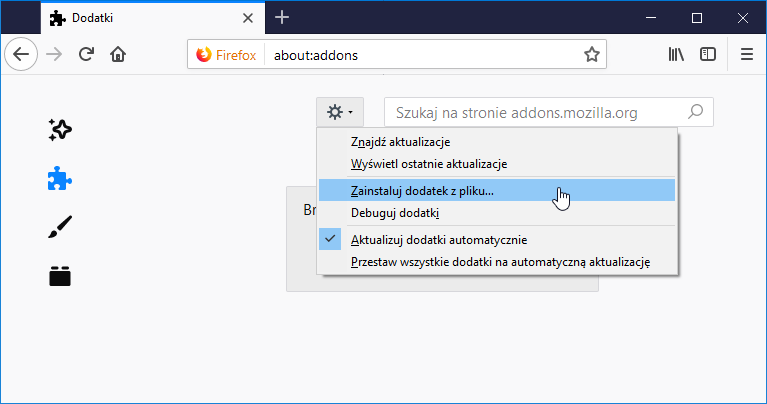
Подтвердите установку надстройки с помощью кнопки «Добавить». Надстройка будет установлена и будет работать автоматически, блокируя рекламу на веб-сайте Twitch.
Способ №2 — Установите альтернативный проигрыватель для расширения Twitch в Chrome
Первый способ заблокировать рекламу в Twitch — использовать расширение браузера Chrome под названием Alternate Player for Twitch. Это расширение, которое официально не имеет никакого отношения к работе с рекламой, — это только улучшает проигрыватель на Twitch, делая поток открытым быстрее, отображает в большем окне, позволяет дополнительно скрыть чат и так далее.
На практике, однако, оказывается, что люди, использующие Alternate Player, не показывают рекламу. Неизвестно, будет ли это ошибка, которая будет исправлена, но пока это очень хороший способ избежать длинных объявлений на Twitch. Расширение является безопасным и имеет долгую историю — до недавнего времени это было известно под названием Twitch 5, но автору пришлось изменить название добавки по претензиям на имя от самого Twitch.
- Загрузите альтернативный плеер для Twitch из Интернет-магазина Chrome
После загрузки расширения закройте вкладку «Сумерки», а затем снова включите ее. Теперь, когда вы открываете любой поток, вы заметите, что он отображается в большем окне, занимая практически все пространство.
Если чат скрыт по умолчанию, это не имеет значения — его можно будет отобразить очень легко снова. Все, что вам нужно сделать, это щелкнуть по диалогу с облаком диалога. Час появится с правой стороны, как это принято классическим способом.
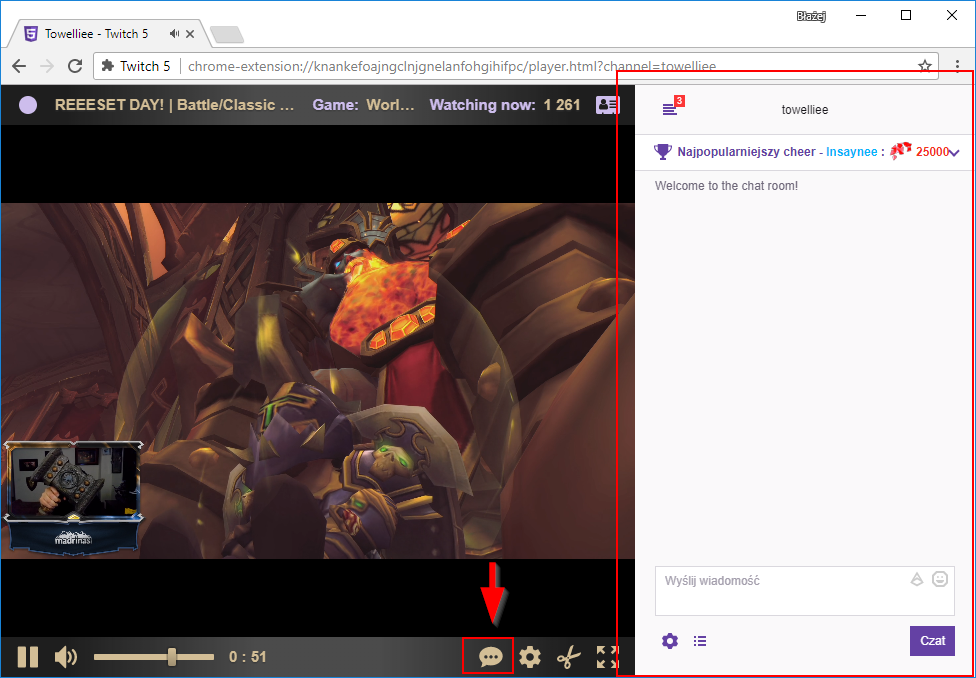
Вероятная причина, по которой Twitch 5 не появляется при воспроизведении потоков, заключается в том, что расширение «вытягивает» игрока со страницы и отображает его без остальной части интерфейса Twitch. Вы также можете увидеть его по URL-адресу страницы, который просто изменяется на «chrome: // extension».
Способ № 2 — Использовать браузер Firefox
Многие люди также сообщают, что проблемы с показом рекламы на Twitch не распространяются на Firefox. Там реклама заблокирована правильно, используя надстройку uBlock Origin.
- Скачать Firefox
- Загрузить uBlock Origin для Firefox
Если вы не возражаете смотреть потоки Twitch в другом браузере, чем в Chrome или Opera, установите Firefox и загрузите над ним надстройку uBlock Origin. В Firefox он работает несколько иначе, чем в Chrome, поэтому он способен обнаруживать объявления в Twitch и блокировать их.
Метод № 3 — Смотреть Twitch в проигрывателе VLC
Другой способ просмотра Twitch без рекламы — использовать программу VLC, которая является одним из самых популярных фильмов. Существует способ, который позволяет воспроизводить трансляцию Twitch непосредственно в программе VLC, минуя весь интерфейс Twitch, и, следовательно, все рекламные объявления.
Для этого, конечно, вам нужна программа VLC, а также специальный инструмент StreamLink. Для этого загрузите следующие инструменты:
- Загрузите плеер VLC
- Загрузить StreamLink
- Загрузите графический интерфейс StreamLink Twitch с графическим интерфейсом
Сначала загрузите и установите проигрыватель VLC. Когда вы это сделаете, загрузите две версии StreamLink из вышеперечисленных ссылок — базовые и расширенные с помощью графического интерфейса (StreamLink Twitch GUI). В случае StreamLink Twitch GUI загрузите версию, подходящую для вашей системы (32-разрядная или 64-разрядная версия).
Вы получите следующие файлы таким образом (версии могут отличаться от описанных в статье):
- streamlink-0.8.1.exe
- streamlink сокращающихся-GUI-v1.3.1-Win64-Installer.exe (или ~ win32-installer.exe для 32-разрядной версии)
Сначала установите обычную версию StreamLink, а затем StreamLink Twitch GUI. У вас уже есть все, что вам нужно, поэтому давайте посмотрим, как его использовать сейчас.
Запустите программу StreamLink Twitch GUI. Отображается окно программы для просмотра потоков на Twitch. Нажмите кнопку «Начать сейчас».
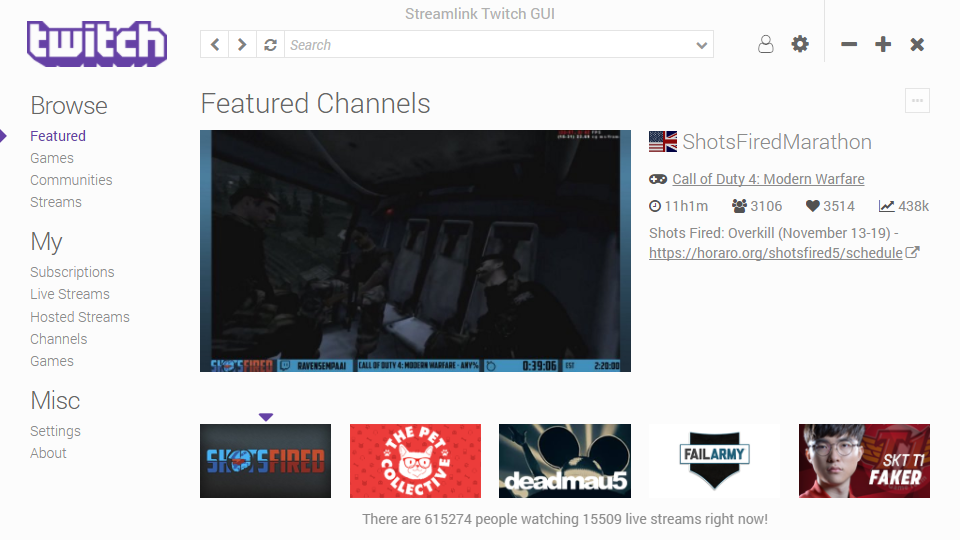
Программа очень интуитивно понятна и проста в использовании. Вы найдете обычный браузер Twitch с удобным интерфейсом. Выбирая значки пользователей в правом верхнем углу, вы можете войти в свою учетную запись Twitch.
Используя встроенный браузер, вы можете найти свои любимые потоки. Каналы, которые вы видите, находятся на вкладке «Мои> прямые трансляции» (здесь отображаются только те каналы, которые в настоящее время живут).
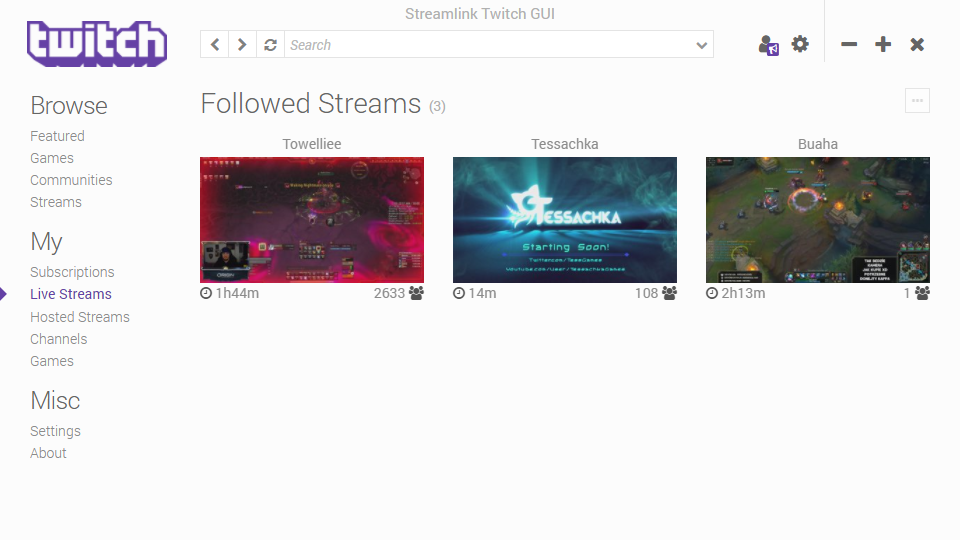
После выбора потока появится новое окно VLC и начнется автоматическое воспроизведение в реальном времени. Вот и все, программа очень проста в использовании и, конечно же, не вызовет каких-либо проблем никому. Передачи передаются непосредственно с серверов Twitch, и все рекламные объявления обходят стороной.
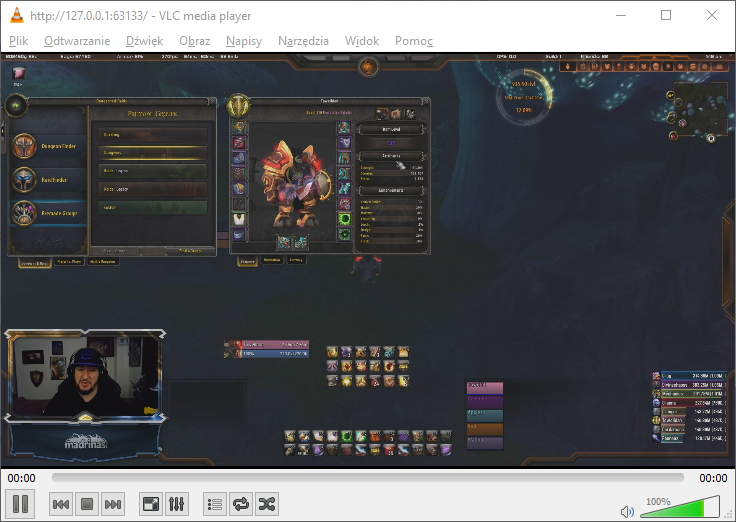
Как включить чат в StreamLink?
Разумеется, вы заметите, что по умолчанию StreamLink не отображает чат (VLC, поскольку у фильма у игрока нет этой опции).
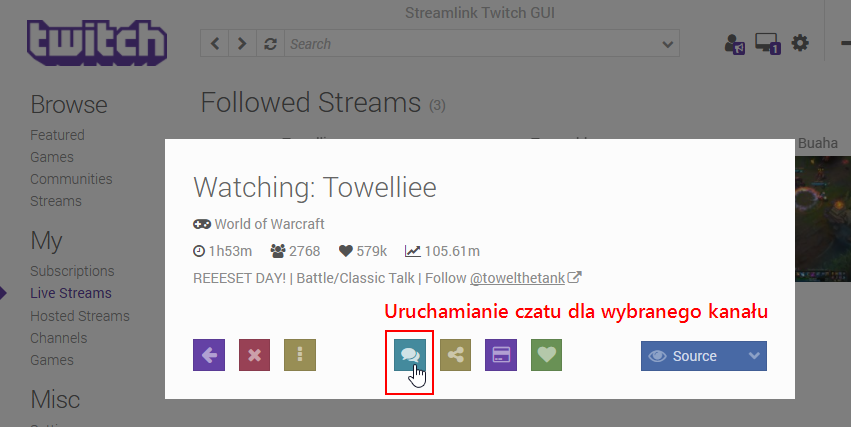
Однако достаточно, чтобы в окне StreamLink вы нажмете на значок синего чата, и откроется окно независимого чата, где вы сможете поговорить с другими, которые смотрят передачу, пока изображение все еще отображается в VLC.






