Хотите заблокировать приложения с помощью отпечатка пальца на Android, чтобы несанкционированные пользователи не смогли получить к ним доступ? Вы боитесь, что кто-то проверяет ваши сообщения или сайты социальных сетей? Узнайте, как его решить простым способом на телефоне, поддерживающем сканирование отпечатков пальцев.

Блокировка приложений на Android не является чем-то новым. Многие люди используют специальные инструменты, которые позволяют блокировать доступ к выбранным приложениям с помощью ПИН-кода. Эта форма блокировки достаточно прочная, но в конечном счете ввод PIN-кода при каждом запуске защищенного приложения может быть утомительным. Есть способ сделать это — вы можете улучшить эту безопасность, изменив PIN-код на свой отпечаток.
Если ваше устройство имеет считыватель отпечатков пальцев, вы можете использовать его для защиты отдельных приложений на вашем смартфоне. Таким образом, запуск, например, Facebook, Snapchat, Instagram или SMS-сообщений, потребует сканирования отпечатка пальца.
Это гораздо лучший способ блокировки доступа к приложению — сканирование отпечатка пальца происходит быстрее, чем ввод PIN-кода, и в то же время этот метод безопасности намного сильнее, чем, например, четырехзначный код, который кто-то может угадать или наблюдать по мере ввода. Как вы настроили что-то подобное на своем Android-смартфоне?
Блокирование доступа к приложению с использованием отпечатка пальца Android
Чтобы добавить такую функцию, мы будем использовать приложение AppLock — Fingerprint Unlock от Cheetah Mobile. Этот инструмент позволяет вам выбрать приложения, которые вы хотите заблокировать, и позволяет активировать функцию разблокировки их с помощью PIN-кода или отпечатка пальца.
Во-первых, однако, вы должны настроить системную блокировку устройства с помощью отпечатка пальца. Перейдите в настройки безопасности на Android и найдите вариант настройки считывателя отпечатков пальцев. В зависимости от модели этот параметр может быть расположен в другом месте. Для настройки требуется сканирование пальца на несколько слов для подтверждения.
После того, как вы это сделаете, следующий шаг — загрузить инструмент AppLock, который позволяет вам защитить ваше приложение от вашего отпечатка пальца.
Скачать AppLock — Отпечаток пальца
После запуска AppLock появится экран, в котором вы можете выбрать приложения для защиты вашего считывателя отпечатков пальцев. Конечно, позже вы сможете изменить его и добавить больше приложений в список, но на этом этапе мы можем сразу отметить те элементы, которые должны быть защищены.
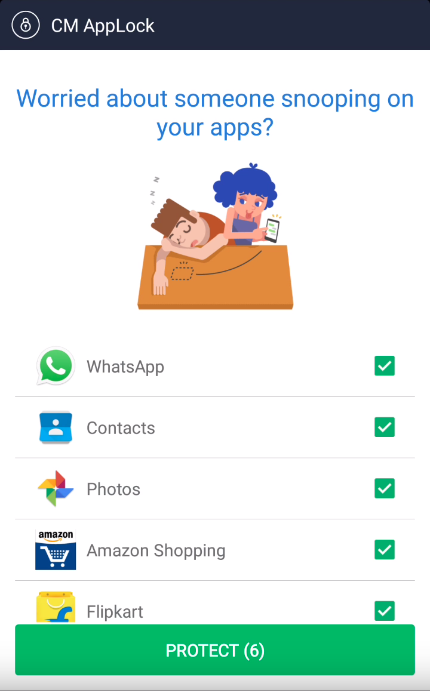
Затем вам будет предложено создать шаблон безопасности — он будет полезен в качестве метода резервного копирования для разблокировки приложения, например, когда есть проблемы с читателем. Создайте соответствующий шаблон и двигайтесь дальше.
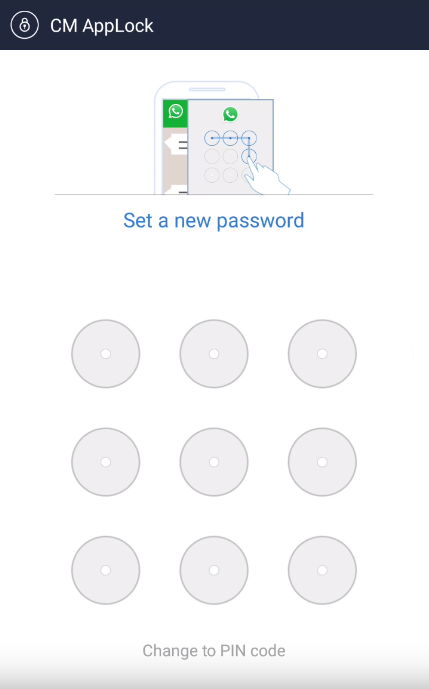
Следующий шаг должен попросить вас предоставить разрешения AppLock для истории использования. Это необходимое разрешение для включения блокировки. После ввода разрешений выберите приложение AppLock в списке, а затем установите флажок «Разрешить использование мониторинга». Если вы не получите автоматическое перенаправление в нужное место, где вы можете установить разрешения, вы можете найти этот параметр самостоятельно в настройках Android (Настройки> Безопасность> Приложения с доступом к истории использования).
Вернитесь в приложение AppLock и вытащите опции этого инструмента, используя значок шестеренки в правом верхнем углу. В списке настроек установите флажок «Отпечатков пальцев», для активации блокировки приложения пальцем.
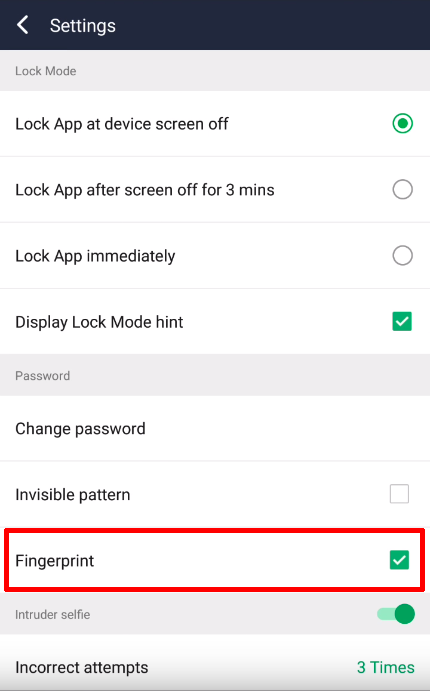
С этого момента каждый раз, когда вы пытаетесь запустить приложение, помеченное как заблокированное в AppLock, вам будет предложено прочитать отпечаток пальца с помощью считывателя отпечатков пальцев. Без этого вы не сможете запустить выбранное приложение.






