На разных типах флеш-накопителей или внешних накопителей вы можете скрыть вредоносное программное обеспечение, которое будет установлено при подключении устройства к компьютеру. Неудивительно, что, например, в компаниях или школах мы можем заблокировать возможность подключения портативных устройств к USB к компьютеру. Посмотрите, как это сделать.

Блокирование установки USB-устройств на компьютере сделает невозможным подключение USB-накопителя и чтение или копирование файлов с него. После подключения к порту USB появится соответствующее сообщение, что устройство не может быть установлено (мы можем даже добавить ваше собственное сообщение).
Функция блокировки доступна из диспетчера политики локальной группы, что означает, что нам нужна Windows в версии Professional или Enterprise — в редакции Home Edition этот менеджер отсутствует.
Вариант № 1 — Блокировка установки USB-устройств
Во-первых, вы должны запустить редактор локальной групповой политики. Для этого нажмите комбинацию клавиш Windows + R и введите команду gpedit.msc. Мы подтверждаем запуск редактора, нажимая клавишу Enter.
Откроется окно редактора. На левой стороне мы разрабатываем папки с вариантами, чтобы идти в нужное место. Мы идем к:
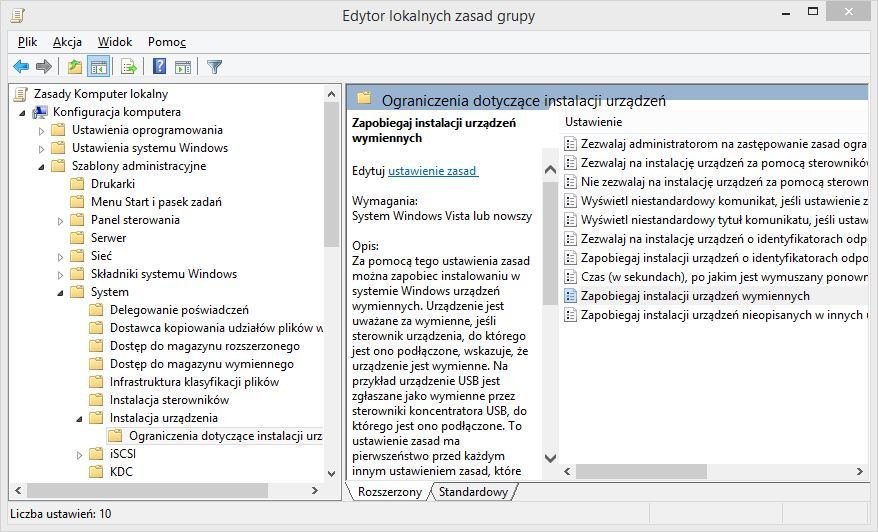
Конфигурация компьютера> Административные шаблоны> Система> Установка устройства> Ограничения на установку устройства «.
После выбора этой вкладки справа отобразятся все элементы, связанные с блокировкой доступа к установкам устройства. Самый простой из них — последний, но один — «Предотвратить установку съемных устройств».
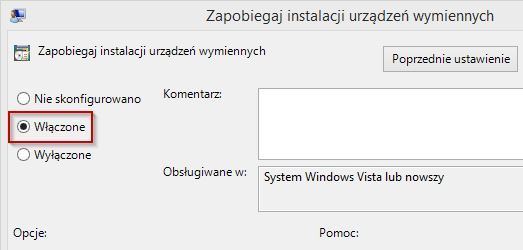
Это простой вариант, который блокирует любую установку мобильных устройств на USB без каких-либо исключений, пока вы не отключите его. Не имеет значения, подключено ли устройство администратором или кем-то еще — пока эта функция включена, вы не можете подключить USB-накопитель или внешний накопитель.
Чтобы активировать его, дважды щелкните его, а затем в верхнем левом углу выберите вариант «Включено».
Вариант № 2 — Блокировка установки USB-устройств для всех, кроме администраторов
Вышеупомянутый вариант представляет собой блокаду для всех пользователей, включая администраторов. Иногда, однако, мы можем использовать USB-устройство, если мы являемся администратором компьютера.
Если это так, просто включите опцию «Разрешить администраторам переопределять правила, ограничивающие установку устройств».
После активации этой опции обычные пользователи и гости по-прежнему не смогут устанавливать USB-устройства, но мы, войдя в учетную запись администратора, сможем это сделать.
Вариант № 3 — разрешить поддержку USB-устройств с указанным ID
Существует еще один вариант — мы можем заблокировать все устройства, включая администраторов, от подключения устройств, но в то же время мы можем создать белый список разрешенных устройств на основе их идентификаторов. Затем мы будем следить за тем, чтобы только наш pendrive работал для вашего уникального идентификатора оборудования, но все остальные будут заблокированы.
В этом случае активируйте опцию «Разрешить установку устройств с идентификаторами, соответствующими этим идентификаторам устройств».
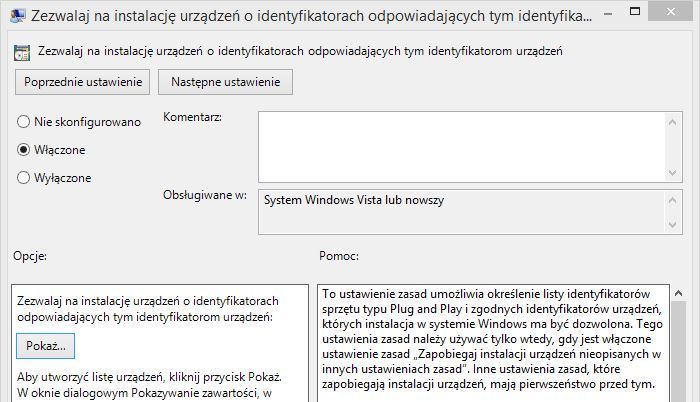
По умолчанию мы активируем опцию с помощью кнопки «Включено», а затем в поле «Параметры» нажмите кнопку «Показать …».
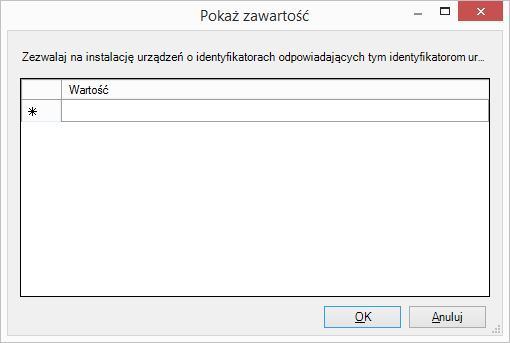
Появится новое окно, в котором мы должны ввести идентификаторы устройств полей «Значение», которые будут переданы через блокаду.
Как найти идентификатор устройства? Просто зайдите на панель управления и перейдите к разделу «Оборудование и звук»> «Устройства и принтеры»> «Диспетчер устройств». В списке оборудования мы ищем подключенный pendrive или внешний диск на вкладке «Мобильные устройства», затем щелкните по нему правой кнопкой и введите Свойства.

Перейдите на вкладку «Подробности», а затем в поле «Свойство» выберите «Идентификаторы оборудования».
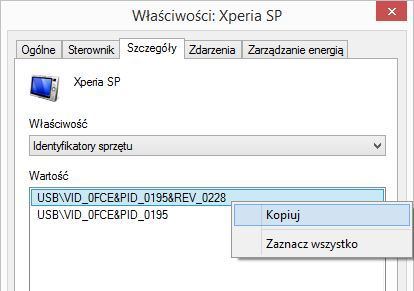
Идентификатор будет отображаться ниже, откуда мы можем его скопировать и вставить в поле значений в настройках правила блокировки.






