В последнее время в Windows 10 от Microsoft появилась раздражающая, невыносимая ошибка, которая заставляет загруженные обновления быть перезаписаны на нашем компьютере. То есть. что одно и то же обновление установлено несколько раз. Это вызывает ненужную путаницу в системе. Посмотрите, как устранить эту ошибку из Windows 10.

Windows 10, к сожалению, несмотря на многочисленные работы Microsoft по ее разработке и уточнению, по-прежнему — спустя более года с момента ее выпуска — имеет ошибки, дыры и недостатки. Именно по этой причине пользователи, которые, вместо хорошо функционирующего программного обеспечения, получили определенный эксперимент, который, вероятно, не уверен даже сам создатель, компания из Редмонда.
Одна из последних ошибок, появившихся в течение некоторого времени в операционной системе Windows 10, перезаписываются одними и теми же обновлениями. Короче говоря, похоже, что одно и то же обновление загружается и устанавливается на компьютер несколько раз. Совершенно бессмысленно, и, кроме того, такая ошибка вводит ненужную путаницу, не говоря уже о том, чтобы подвергать пользователей дальнейшим проблемам или обычным потребностям Интернета.
Перейдем к методу, который позволит нам быстро и легко отключить перекрывающиеся обновления. В этом руководстве мы продемонстрируем в общей сложности два метода, которые позволят вам избавиться от этой ненужной и раздражающей ошибки с компьютера с Windows 10.
Восстановление обновлений Windows 10 с помощью диагностических инструментов
Для начала мы будем использовать внешнюю утилиту Windows, предназначенную для решения проблем в системе — Диагностика обновления Windows. Это программа Microsoft, предназначенная для устранения любых повреждений на нашем компьютере.
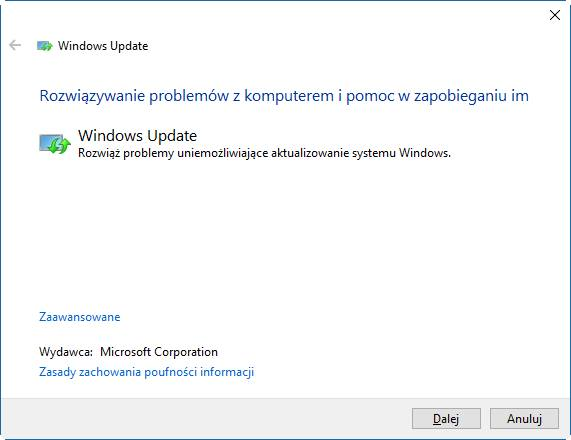
После загрузки мы запускаем программу на нашем компьютере, идем дальше в установщик, а затем из доступных опций выбираем элемент в списке под названием «Центр обновления Windows». Перейдите к следующим экранам, пока не появится окно инструмента, позволяющее запустить средство диагностики для Windows 10. Конечно, мы запускаем их на нашем компьютере.
После короткого сканирования системы Windows диагностическая программа обнаружит любые возможные ошибки, связанные с утилитой обновления Windows. После завершения сканирования активируйте кнопку, которая позволяет применить введенный и рекомендованный ремонт на вашем компьютере. Наконец, после завершения работы, мы перезагружаем компьютер. Теперь обновления для Windows 10 должны быть установлены обычным способом.
Ручной ремонт обновлений Windows Update
Обновления, которые неисправны на нашем компьютере под управлением Windows 10, могут быть исправлены еще одним способом. А именно, вручную — с помощью функций и сервисов, доступных непосредственно в Windows 10. Итак, давайте перейдем к этому пути.
Сначала мы запускаем службы в Windows 10, используя средство запуска. Мы включаем их с помощью сочетания клавиш Windows + R, затем в соответствующее поле введите команду services.msc.
После запуска инструмента «Сервис» в списке доступных параметров мы найдем тот, который вызывается «Центр обновления Windows». Мы нажимаем его правой кнопкой мыши и выбираем команду из доступных опций «Стоп».
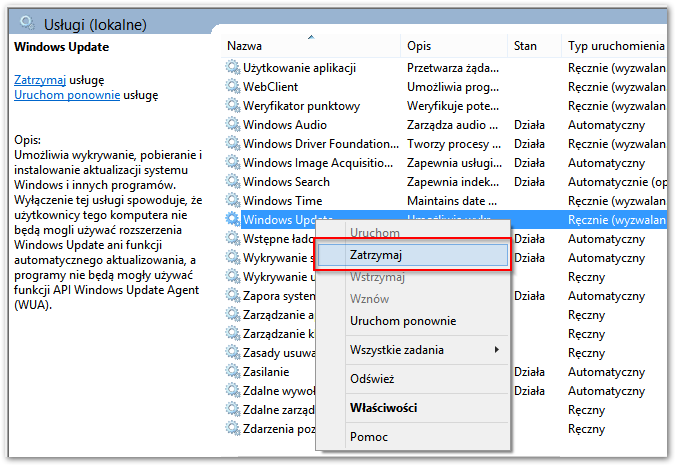
Следующим шагом будет переход по следующему пути из Проводника Windows:
C: \ Windows \ SoftwareDistribution
Мы также можем запустить его из инструмента «Выполнить» (Windows + R). Теперь мы удалим все ненужные обновления, которые были загружены на наш компьютер. Все, что вам нужно, — найти подпапку, указанную в папке C: \ Windows \ SoftwareDistribution. «Скачать», а затем отметьте и удалите все его содержимое. Затем, конечно, мы выгружаем корзину на рабочий стол нашего компьютера.
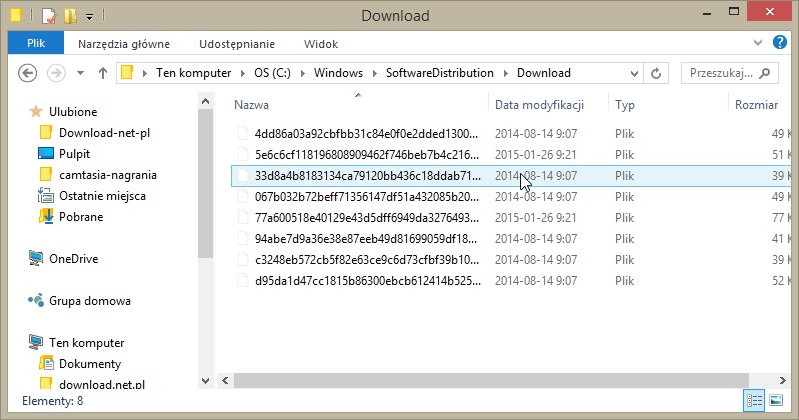
Мы делаем то же самое с папкой «DeliveryOptimization», который также находится в SoftwareDistribution. Мы удаляем все его содержимое. Вот и все, теперь вам просто нужно перезагрузить компьютер. После повторного включения нашего ПК мы запускаем Центр обновления Windows с уровня настроек и проверяем наличие доступных обновлений. На этот раз данные должны быть введены правильно на нашем компьютере.






