В Windows 10 Home пользователи не могут блокировать автоматические обновления из Центра обновления Windows. Если у нас есть Windows 10 Professional, мы можем переместить их на задний план, но в итоге нам придется их устанавливать. Итак, что вы делаете, чтобы блокировать обновления, которые вызывают проблемы?

Обновления обычно приветствуются, но хуже, когда они вызывают проблемы. К сожалению, это часто происходит, о чем свидетельствуют последние два обновления, выпущенные для Windows 10 Build 10240. Пользователи, тестирующие Windows 10, сообщают, что после последних обновлений компьютер зависает и «разливается».
К счастью, Microsoft пошла ему на голову и, несмотря на отстаивание политики обязательных обновлений, предоставила небольшой инструмент для блокировки обновлений, вызывающих проблемы. Он работает с Windows 10 в стабильных версиях, а также в Insider Preview, независимо от того, какую версию Windows вы используете (Home / Professional).
Шаг 1. Удалите обновление вредоносной системы.
Прежде чем использовать этот инструмент, мы должны сначала удалить обновление, которое вызывает проблемы и которые мы хотим заблокировать. В меню «Пуск» введите фразу «Просмотр установленных обновлений», а затем включите найденную опцию.
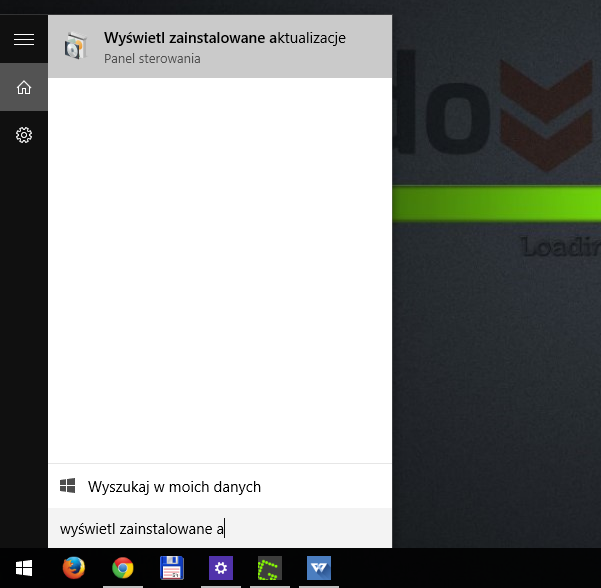
В новом окне отобразится список всех установленных обновлений. Мы можем сортировать его после даты установки, чтобы последние обновления отображались в начале.
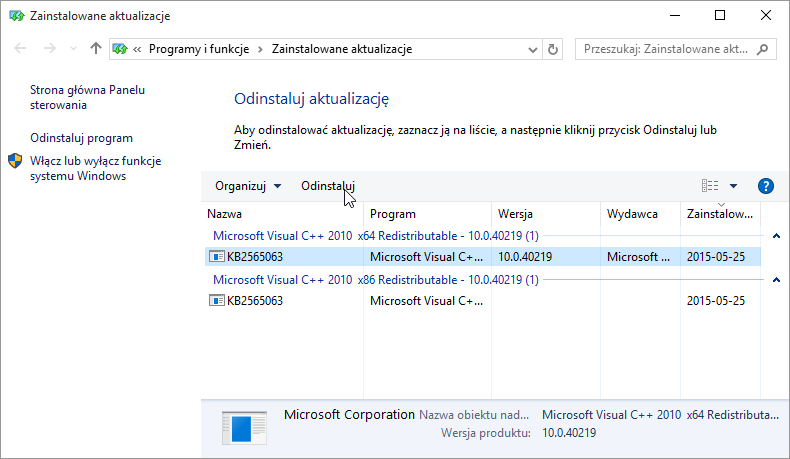
Выберите выбранное обновление и нажмите «Удалить». Обновление будет удалено, но система скоро захочет переустановить. И здесь идет помощь нового инструмента от Microsoft, который заблокирует установку выбранного обновления.
Шаг 2: заблокируйте переустановку удаленного обновления.
Мы загружаем инструмент под названием «Показать или скрыть обновления», который был выпущен Microsoft и позволяет блокировать обновление.
Загрузить или скрыть обновления для Windows 10
После загрузки мы запускаем инструмент. Он немедленно включится, потому что он не требует какой-либо установки. Нажмите «Далее», чтобы начать поиск доступных обновлений и ожидающих установки.
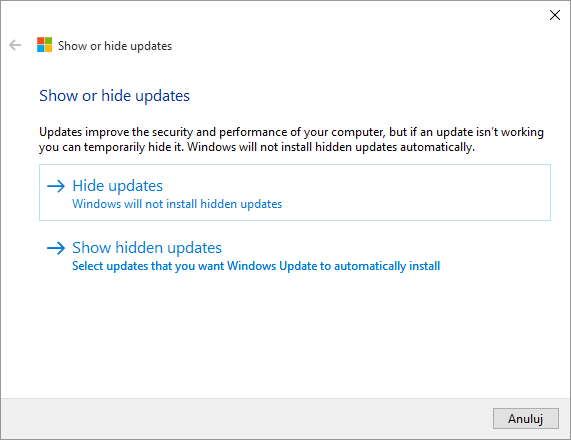
Появятся два параметра — «Скрыть обновления» и «Показать скрытые обновления». Те приложения, которые мы скрываем, не будут автоматически установлены в системе. Поэтому мы выбираем первый вариант «Скрыть обновления», чтобы отмечать вредоносные обновления как скрытые и блокировать их установку.
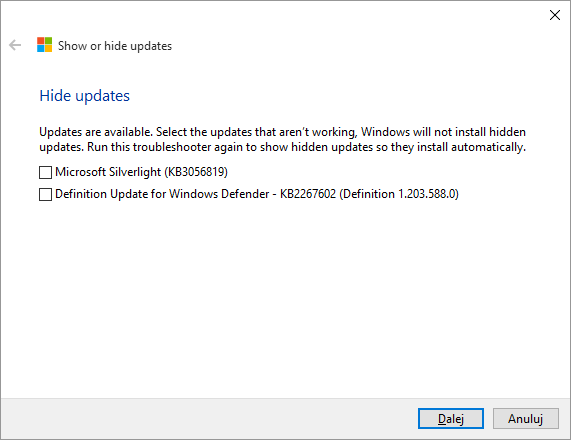
Появится список обновлений, доступных для установки. Мы отмечаем в списке те элементы, которые вызывают у нас проблемы и которые мы хотим заблокировать, а затем нажмите «Далее». Обновления будут добавлены в скрытый список и не будут автоматически устанавливаться вместе с другими рабочими исправлениями.






