Редактор реестра — один из самых важных разделов системы, который отвечает за стабильную работу Windows. Опытные пользователи могут легко вносить изменения в реестр, но если новичок использует компьютер, лучше не иметь доступа к реестру. Как заблокировать регистр в этом случае?

Редактирование реестра может помочь нам персонализировать систему, но они также могут пострадать, если они выполняются менее продвинутым человеком. Однако мы можем заблокировать доступ к системному реестру двумя способами. Вот они.
Блокировка реестра с помощью редактора локальной групповой политики (системы Windows 7/8 Professional)
Доступ к регистру может быть отключен редактором GPEDIT.MSC. Для этого перейдите в меню запуска / запуска, а затем введите gpedit.msc в поле поиска.
Мы запускаем найденный элемент с тем же именем. Окно редактора правил локальных групп появится на наших глазах.
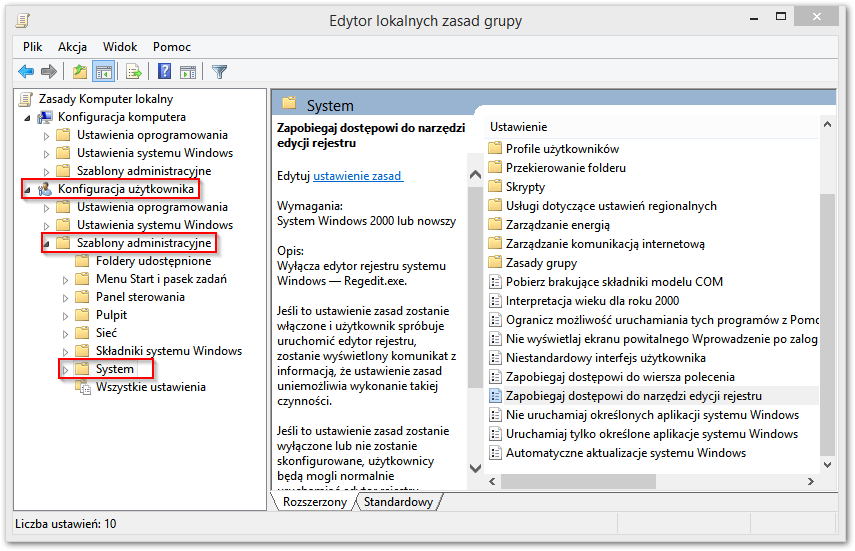
Разрабатывая деревья папок на боковой панели, переходим к «Конфигурация пользователя> Административные шаблоны> Система». Мы выбираем папку «Система», а затем справа мы ищем элемент под названием «Предотвращение доступа к инструментам редактирования реестра».
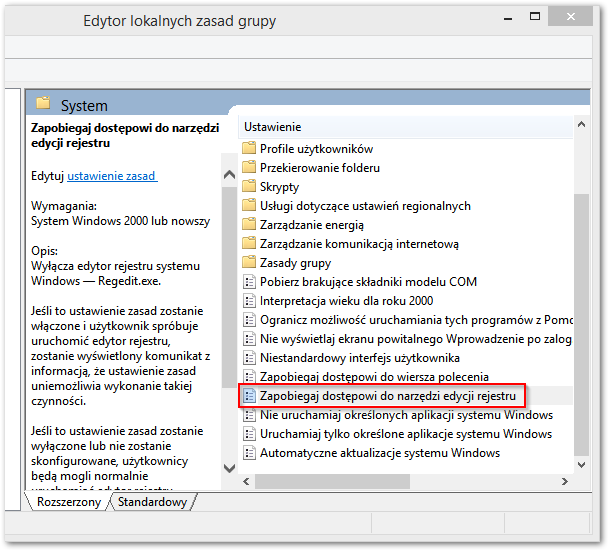
Дважды щелкните этот параметр, а затем в верхнем левом углу нового окна выберите «Включено». Нажмите «ОК», чтобы подтвердить блокировку, и все готово. При попытке запустить редактор реестра вы увидите сообщение о том, что доступа нет.
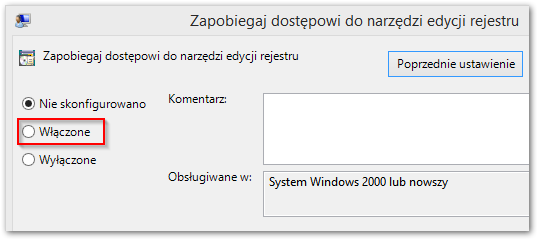
Чтобы снова включить реестр, вернитесь к тому же месту и переключите параметр «Предотвратить доступ к инструментам редактирования реестра» на «Отключено».
Блокировка реестра путем … редактирования реестра (все версии системы)
Мы также можем заблокировать регистр, изменив соответствующее значение в самом редакторе. Однако имейте в виду, что следующий метод заблокирует нас от доступа к реестру, и может быть трудно вернуться туда.
Перейдите в меню запуска / запуска, а затем выполните поиск regedit.exe. Запустите найденный элемент. В окне редактора реестра перейдите в HKEY_CURRENT_USER \ Software \ Microsoft \ Windows \ CurrentVersion \ Policies.
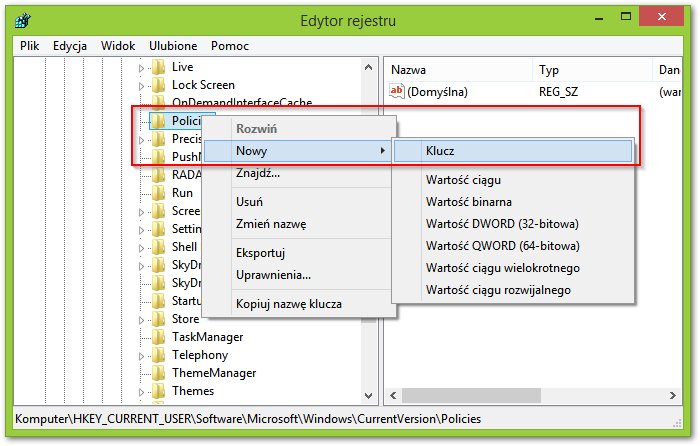
Щелкните правой кнопкой мыши и выберите «Создать> Ключ». Назовите его «Система» (без кавычек).
Выделите созданный ключ «Система», затем щелкните его правой кнопкой мыши и выберите «Создать»> «DWORD (32-разрядное значение)». Назовите его DisableRegistryTools, затем дважды щелкните его и измените его значение на 1.
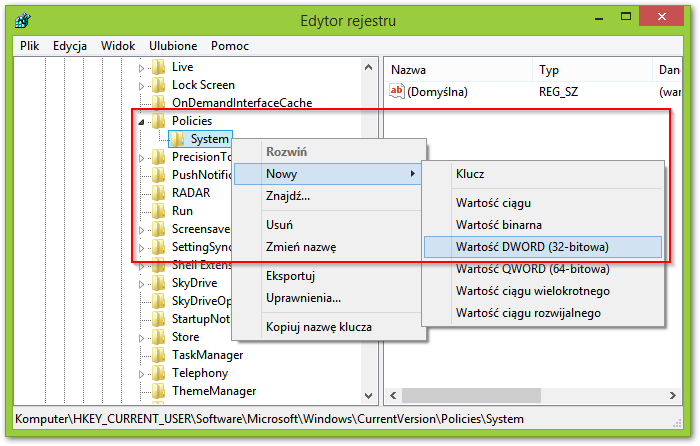
После закрытия реестра и перезагрузки компьютера доступ к редактору будет невозможным. Чтобы вернуть его, вы можете использовать предыдущий метод и активировать его в редакторе политики локальной группы. Однако, если у нас нет системы в версии Professional, мы не найдем там инструмент GPEDIT.MSC.
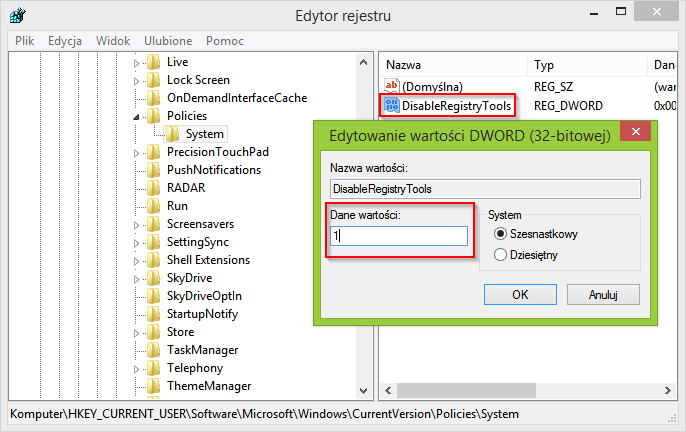
Второй способ восстановления доступа к реестру — использовать скрипт VB, созданный одним из пользователей — Doug Knox. Нокс создал сценарий regtools.vbs, который после запуска проверяет ключ, созданный нами в реестре и gp-переключателях, активирует или деактивирует доступ к реестру в зависимости от текущего значения.





