Вы купили компьютер для ребенка и не хотите, чтобы он случайно удалил программу или столкнулся с системой? Вы можете легко заблокировать доступ к панели управления и настройкам в интерфейсе современного интерфейса.
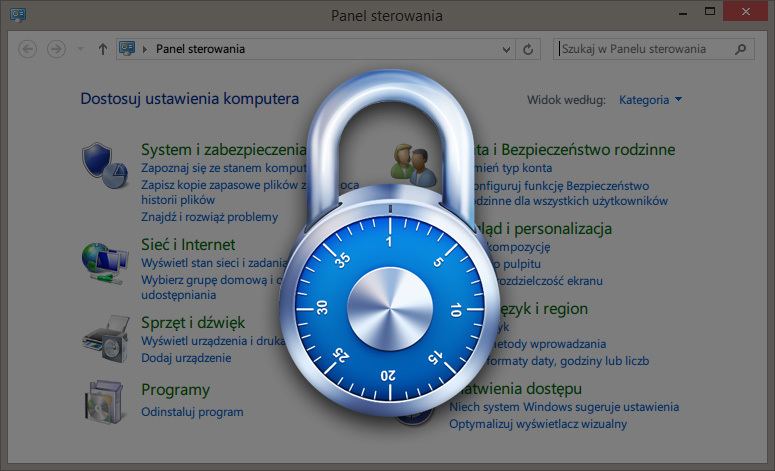
Есть много ситуаций, в которых мы хотели бы заблокировать доступ к панели управления. Эта опция полезна не только тогда, когда ребенок или новичок использует компьютер, но также и когда компьютер предназначен для общего пользования (например, в школе).
Панель управления и настройки могут быть заблокированы двумя способами, в зависимости от системы. Вот они. Блокировка применяется к учетной записи пользователя, с которой мы выполняем следующие шаги.
Метод №1 — Блокировка с помощью редактора локальной групповой политики (Windows 8 Professional)
1. Нажмите комбинацию кнопок Windows + R. Отобразится окно запуска.
2. Введите gpedit.msc и нажмите OK. На экране появится редактор локальной групповой политики.
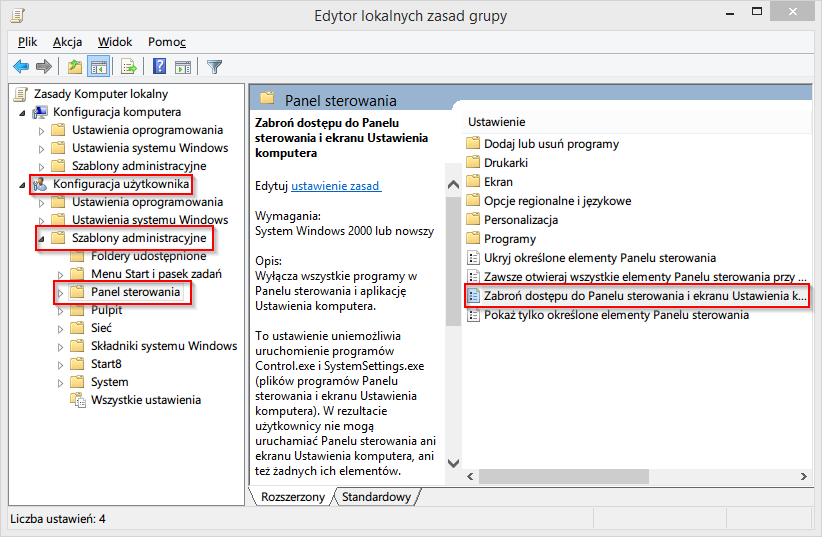
3. Используя дерево каталогов слева, перейдите к «Конфигурация пользователя> Административные шаблоны> Панель управления». Выберите «Панель управления» слева.
4. Справа найдите «Запретить доступ к экрану панели управления и компьютера». Дважды щелкните по нему.
5. В новом окне будут отображены детали этого параметра — он должен быть активирован сейчас. Для этого установите флажок «Включено» в верхнем левом углу и подтвердите свои настройки, нажав «ОК». Закройте редактор политики локальной группы.
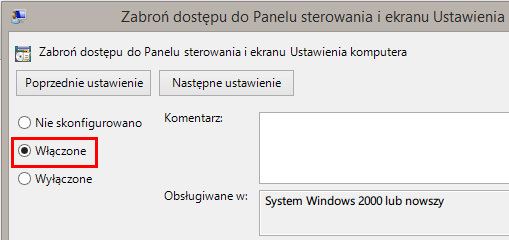
Если в будущем вы хотите снова активировать панель управления, выполните описанные выше шаги и в самом конце установите для поля «Вкл.» Значение «Отключено».
Метод №2 — Блокировка с помощью редактора реестра (все версии Windows 8)
1. Нажмите комбинацию клавиш Windows + R. Появится окно запуска.
2. Введите regedit в окне Run и нажмите OK. Будет запущен редактор реестра.
3. Используя дерево слева, перейдите к следующему ключу:
HKEY_CURRENT_USER \ Software \ Microsoft \ Windows \ CurrentVersion \ Policies \ Explorer,
Если вы не найдете ключ Explorer, щелкните правой кнопкой мыши по кнопке «Политики», выберите «Создать> Новый ключ» и создайте элемент «Проводник».
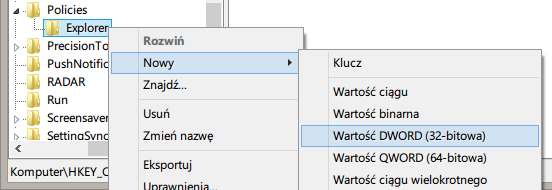
4. Щелкните правой кнопкой мыши по значку «Проводник» и выберите «Создать»> «DWORD (32-разрядное значение)». В качестве имени введите NoControlPanel.
5. Дважды щелкните по записи NoControlPanel. Откроется окно редактора значений. Чтобы заблокировать доступ к панели управления и настройкам, установите значение 1.
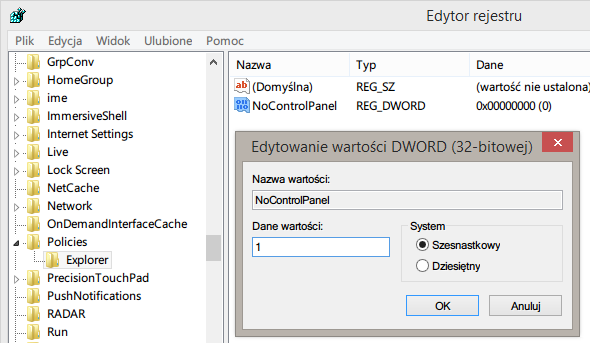
Если в будущем мы хотим снова активировать панель управления и настройки, достаточно отредактировать созданную запись NoControlPanel и установить ее в 0.






