Microsoft, к сожалению, довольно сильно накладывает на пользователей более старых версий системы обновление до Windows 10. Получается, что даже если мы не забронировали обновление для Windows 10, и нас это не интересует, наша система по-прежнему загружается с 3 до 6 ГБ файлов для возможных обновлений. Как заблокировать его?
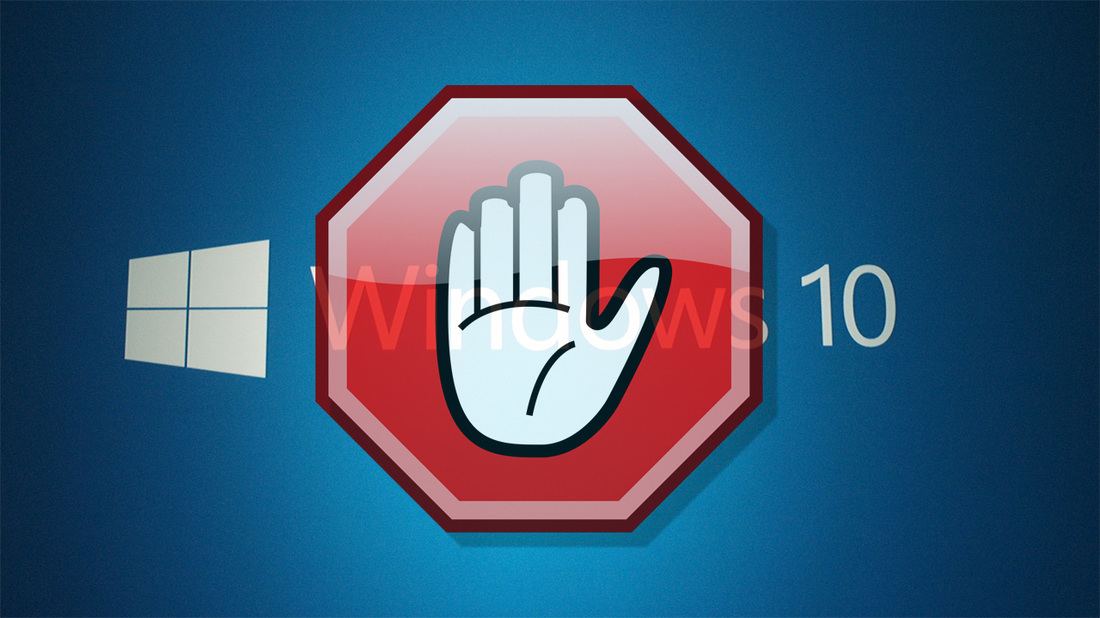
К сожалению, Microsoft предполагает, что пользователи рано или поздно перейдут в новую систему. Поскольку на наших жестких дисках могут появляться установочные файлы Windows 10 размером от 3 до 6 ГБ, даже если мы не сохранили это обновление, Microsoft все еще готовит файлы на диске, если мы хотим обновить систему. Это не очень честная игра со стороны Microsoft, тем более, что некоторые люди используют соединения, ограниченные ежемесячной передачей. Также не нужно забивать диск C ненужными данными, особенно для людей с SSD-дисками.
Один из методов — просто полностью отключить любые обновления из Центра обновления Windows. Таким образом, мы потеряем доступ к другим обновлениям безопасности. К счастью, есть еще один способ продолжить загрузку обновлений, минуя те, которые пытаются подтолкнуть Windows 10.
Шаг 1. Удалите и заблокируйте ненужные обновления, связанные с Windows 10
Прежде всего, нам нужно изменить способ установки обновлений Windows. Установка Windows 10 «подталкивается» вместе с другими обновлениями для Windows 7 и 8.1. Если мы включили автоматическую загрузку и установку обновлений, система просто переустановит обновление KB3035583, которое отвечает за это.
Нам нужно перейти в режим обновления, что позволит нам получить больше контроля. Для этого щелкните правой кнопкой мыши значок центра действий на панели задач (значок флага) и выберите «Открыть центр действий».
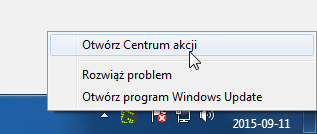
В левом нижнем углу в разделе «См. Также» выберите «Центр обновления Windows», чтобы перейти к настройкам обновления. Затем снова выберите параметр «Изменить настройки» в боковом меню. Измените способ установки обновления «Автоматически устанавливать обновления» на «Загрузка обновлений, но позвольте мне выбрать, устанавливать ли их». Нажмите «Сохранить», чтобы сохранить настройки.
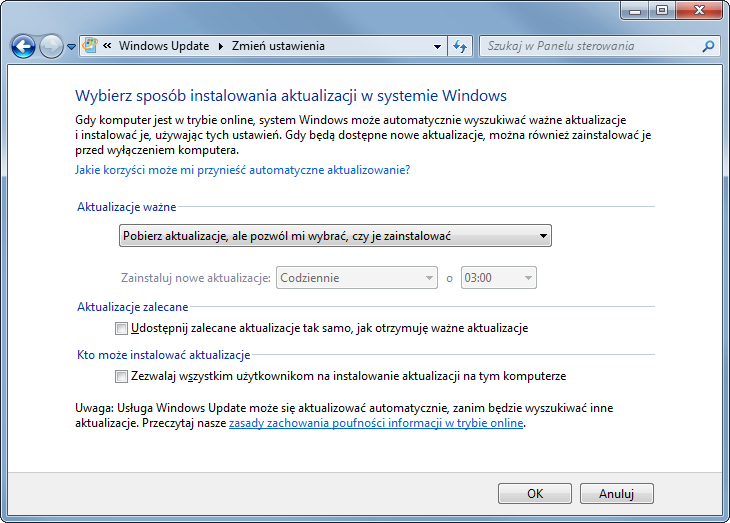
Следующим шагом будет удаление обновлений, связанных с Windows 10, которые уже появились на нашем компьютере. Для этого перейдите на панель управления, а затем перейдите в раздел «Удаление программ». В окне удаления программы нажмите ссылку «Показать установленные обновления» в боковом меню.
В списке обновлений мы ищем элемент, помеченный как KB3035583. Если он находится в списке, выберите его и выберите «Удалить», чтобы удалить его. В конце концов, мы перезагружаем компьютер.
Обновление будет удалено, но система может снова захотеть установить его — теперь он не будет делать это автоматически, потому что наше согласие будет необходимо. Вернитесь к пункту «Обновление Windows», а затем нажмите кнопку поиска для новых обновлений. Если система находит обновления, переходим к деталям, чтобы увидеть обновления, предлагаемые для установки.
Мы осуществляем поиск в списке обновлений KB3035583 и KB2976978. Если они доступны, щелкните их правой кнопкой мыши и выберите «Скрыть обновления». Если у вас возникла проблема с этим шагом, ознакомьтесь с нашим руководством по скрытию обновления, где именно мы его описали, как скрыть и заблокировать установку нежелательных обновлений.
Шаг 2. Внесите изменения в реестр, которые заблокируют загрузку Windows 10
Нажмите комбинацию клавиш Windows + R, чтобы вызвать окно запуска. Введите команду в стартовом окне смерзаться, для запуска редактора реестра.
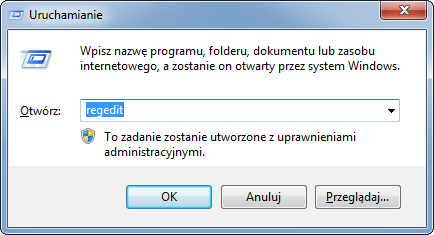
В редакторе перейдите к следующему пути, расширяя ключи (папки) в боковом меню слева:
HKEY_LOCAL_MACHINE -> ПРОГРАММНОЕ ОБЕСПЕЧЕНИЕ -> Microsoft -> Windows -> CurrentVersion -> WindowsUpdate -> Автообновление -> OSUpgrade
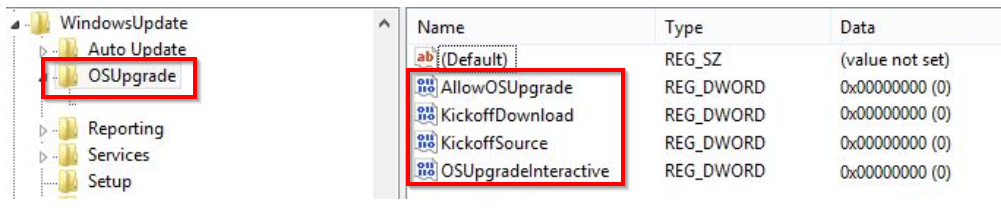
Нажмите кнопку OSUpgrade. В правой части окна редактора реестра появятся записи, относящиеся к этому ключу. Мы должны найти следующие элементы в списке:
AllowOSUpgrade
KickoffDownload
KickoffSource
OSUpgradeInteractive
Все эти записи должны быть установлены в 0. Чтобы сделать это, дважды щелкните запись, которая отобразит окно для редактирования значения. В окне мы изменим значение из 1 на 0. Мы делаем это для каждой записи из приведенного выше списка.
Кроме того, мы должны создать вашу собственную запись здесь. Для этого щелкните правой кнопкой мыши по клавише OSUpgrade слева, а затем выберите в раскрывающемся меню «Новое> Значение DWORD (32-разрядное)». Мы даем ему имя DisableOSUpgrade.
Создав эту запись, дважды щелкните ее, чтобы изменить значение. Однако на этот раз мы установили значение для этой записи 1. В конце концов, мы перезагружаем компьютер.
После перезагрузки компьютера обычно можно использовать Центр обновления Windows и устанавливать стандартные обновления для Windows 7 и 8.1. Обновления для Windows 10 больше не должны предлагаться нам.






