Имея маршрутизатор и предоставляя связь по беспроводной сети между членами домохозяйства, мы подвергаемся большому замедлению. Если кто-то из сети загружает файлы без ограничений, наша ссылка будет автоматически замедляться. Иногда также может случиться так, что сосед соединяется с нашей сетью и начинает загрузку файлов. Как это проверить?

К счастью, благодаря настройкам маршрутизатора и приложениям сетевого сканирования мы можем легко определить, кто загружает большинство данных в сети в данный момент. Мы также можем определить количество компьютеров, подключенных к сети, и таким образом определить те, которые не принадлежат нам.
Проверьте количество подключенных к сети устройств
Вначале стоит проверить и проверить количество устройств, подключенных к нашей сети. Для этого мы можем ввести административную панель маршрутизатора, указав свой IP-адрес в поле адреса браузера. Чтобы проверить адрес маршрутизатора, запустите меню «Пуск», введите «cmd» в поле поиска и введите команду «ipconfig» в окне командной строки. В списке сетевых устройств мы ищем беспроводные соединения, на которых мы можем найти IP-адрес шлюза по умолчанию — это адрес маршрутизатора.
После входа в панель маршрутизатора найдите вкладку «Статус» или аналогичную вкладку, содержащую информацию о сети. Для маршрутизаторов D-Link это вкладка «Состояние»> «Беспроводная связь». Маршрутизаторы Linksys имеют ссылку «Таблица DHCP-клиентов» на вкладке «Состояние»> «Локальная сеть».
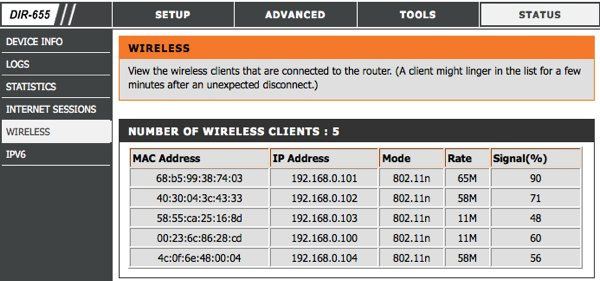
После включения одной из этих опций будет отображаться список подключенных устройств. У нас есть IP-адрес для каждого из них, а также MAC-адрес, а также время соединения. Если в списке больше элементов, чем у устройств в нашем доме, это означает, что кто-то может подключиться к нашей сети и использовать наше соединение. Некоторые маршрутизаторы (Linksys) имеют опции «Удалить» рядом с каждым элементом, благодаря которым мы можем отключить выбранные компьютеры от маршрутизатора. Мы также можем изменить пароль для нашей сети WiFi, чтобы убедиться, что никто не подключен.
Определите компьютер, который наиболее обременен сетью
Если наш Интернет отстает, и нам нужна более точная информация о том, кто больше всего бремя для пользователей Интернета, это хороший выбор для бесплатного приложения Colasoft Capsa. С его помощью мы можем проверить трафик в нашей сети и потребление передачи отдельными компьютерами или устройствами, подключенными к сети.
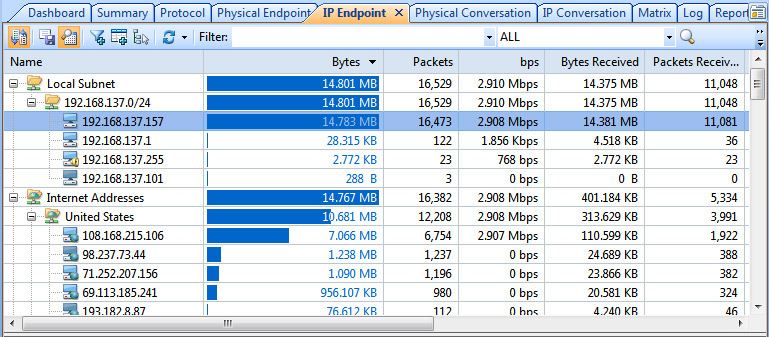
Используя функцию Traffic Monitor и закладки протокола и IP-конечной точки, мы можем проверить, какие из узлов (устройств в сети) подключаются к наибольшему числу адресов или загружают нашу сеть с загрузкой файлов. Для каждого подключенного компьютера отображается скорость передачи и количество загруженных данных. Интерфейс программы с самого начала может быть немного подавляющим, но вам нужно всего лишь мгновение, чтобы понять операцию. Когда мы выберем один из хостов на вкладке «Конечная точка IP», программа отобразит детали соединений на этом компьютере.
Проверьте процессы и службы на вашем компьютере
Может случиться так, что источником замедления является не другой компьютер в нашей сети, который загружает большое количество файлов, но мы сами, а точнее, вредоносные процессы и службы в нашей системе. Мы можем проверить список подключений на нашем компьютере с помощью командной строки, искать те, которые выглядят необычно, а затем отслеживать, какие процессы (программы) или системные службы они принадлежат.
Перейдите в меню «Пуск» и введите cmd в поле поиска. Затем в окне командной строки мы даем команду «netstat -o» и нажимаем клавишу Enter.
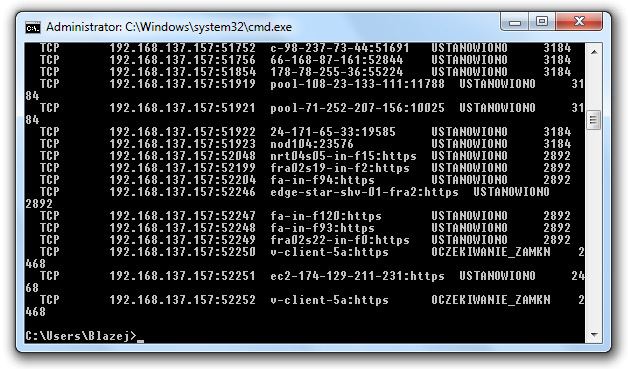
Отобразится список активных подключений. Рядом с каждым из них отображается PID, то есть индивидуальный идентификатор, посредством которого мы можем назначить данное соединение процессу или службе. Если в списке есть какие-то странные элементы, которые подключаются к большому количеству иностранных адресов, стоит их проверить.
Откройте диспетчер задач (щелкните правой кнопкой мыши на панели задач> «Диспетчер задач») и перейдите на вкладку «Службы». Для каждого сервиса есть номер PID — теперь мы можем сравнить номера и посмотреть, какая служба отвечает за вызов. На вкладке «Процессы» мы можем сделать то же сравнение (если PID не отображается, введите вкладку «Вид»> «Выберите столбцы» и выберите ПИД в списке).
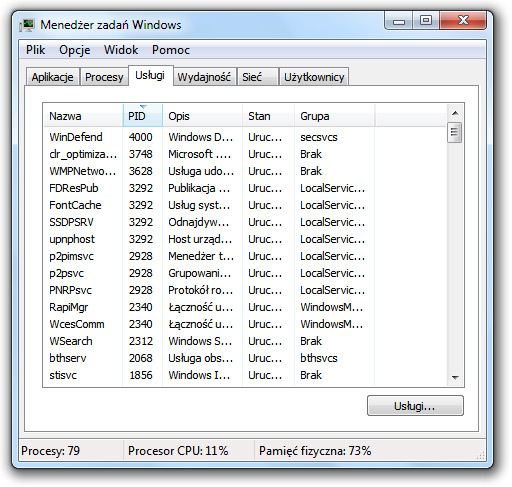
Мы можем закрыть процессы, щелкнув их правой кнопкой мыши и выбрав опцию «Завершить процесс». В случае услуг мы находим функцию «Остановить обслуживание».






