Chrome имеет довольно слабый менеджер загрузки — во многих случаях, когда вы пытаетесь возобновить прерванную загрузку, браузер начинает загружать весь файл с нуля. К счастью, есть способ возобновить загрузку с момента ее прерывания.
Лучший способ гарантировать возможность возобновления загрузки — использовать соответствующего менеджера, например Internet Download Manager или FlashGet. Однако у нас не всегда есть такая программа (или мы не хотим быть).
Однако есть еще один способ возобновления загрузки в Chrome, но мы должны установить Firefox для этой цели. Вкратце: Firefox позволяет вам возобновить работу с поврежденными файлами, поэтому все, что вам нужно сделать, — переместить загруженный фрагмент из Chrome в Fox. Давайте посмотрим, как это сделать.
Шаг 1. Найдите загруженный фрагмент
Важно, чтобы вы не возобновляли загрузку в Chrome, когда загрузка прерывается (например, 350 из 700 МБ). Если мы это сделаем, то, скорее всего, наш старый файл с текущим процессом загрузки будет удален и заменен новым, который тянет с нуля.
Когда соединение нарушено, перейдите в каталог, в который был загружен файл. По умолчанию это каталог «Загруженный», который является «C: \ Users \ Username_User \ Downloads». Мы должны найти файл с расширением .CRDOWNLOAD (Chrome Download).
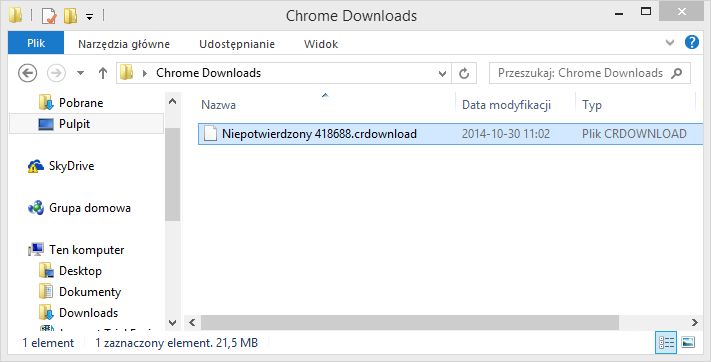
Предположим, что для нужд руководства файл называется Moj_plik.crdownload.
2. Скопируйте ссылку, чтобы загрузить файл в Firefox.
В браузере Chrome щелкните правой кнопкой мыши по сломанной загрузке и выберите «Копировать адрес ссылки».
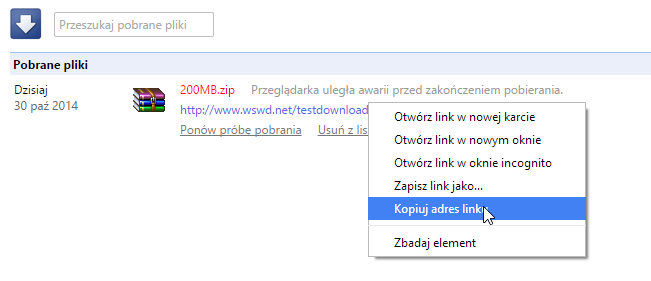
Мы запускаем Firefox, а затем вставляем ссылку на файл в адресной строке и нажимаем Enter. Загрузка файла в Firefox начнется с самого начала. После нескольких секунд загрузки мы вытащим панель загрузки и нажмите «Пауза», чтобы остановить загрузку.
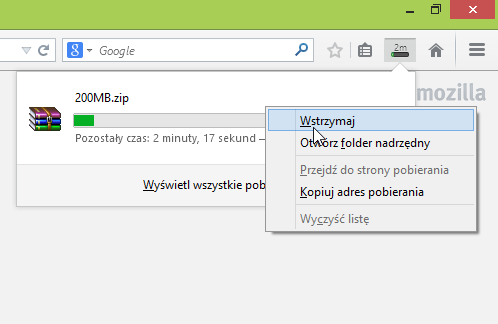
3. Найдите остановленный файл загрузки из Firefox.
Теперь нам нужно найти кусок, загруженный Firefox, и заменить его на Chrome. Мы переходим в папку, в которую загружается файл из Firefox. Хотя в файле Chrome есть расширение * .CRDOWNLOAD, Firefox создает фрагмент в формате * .PART, например, «My_file.part».
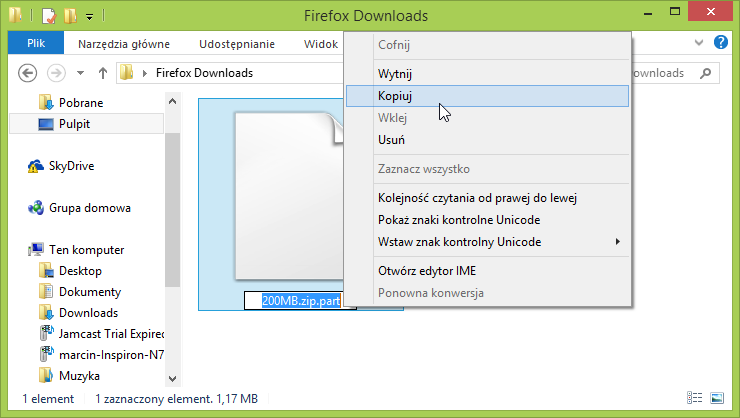
Щелкните правой кнопкой мыши файл из Firefox и выберите «Переименовать». Мы копируем полное имя файла с расширением .PART.
4. Переименуйте прерванный файл Chrome и замените его файлом Firefox
Мы переходим к сломанному файлу из Chrome, также выбираем команду «Переименовать» и вставляем полное имя файла с расширением вместо исходного. Другими словами, мы меняем имя и расширение файла из Chrome на тот, у которого есть файл из Firefox, то есть, например, «My_file.crdownload» изменяется на «My_file.part».
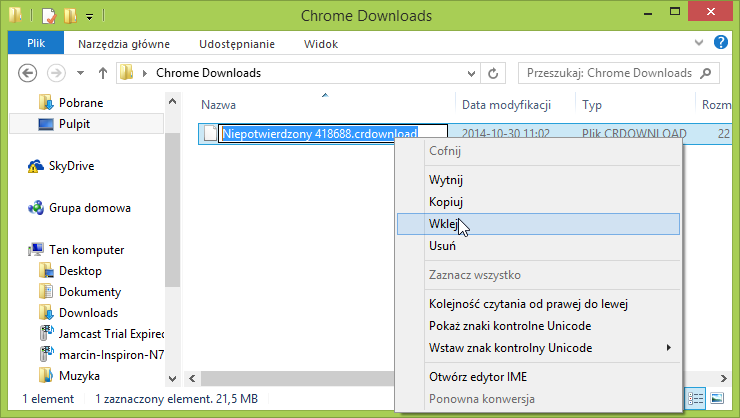
Если оба файла находятся в одном каталоге, система спросит нас, хотим ли мы заменить файл из Firefox — нажмите «Да». Если файлы были загружены в другой каталог, мы скопируем файл из Chrome с измененным именем в каталог, в котором находится оригинальный файл .PART из Firefox, и замените его.
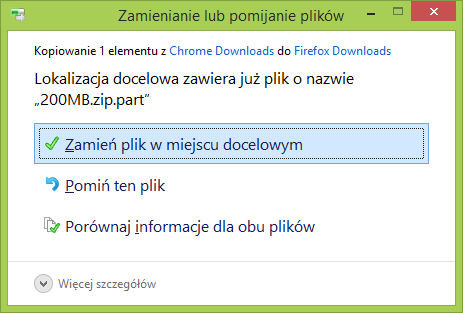
5. Возобновление загрузки в Firefox.
Теперь снова переходим в Firefox, открываем меню со списком загружаемых файлов и возобновляем загрузку остановленного файла.
На этот раз, однако, загрузка не будет происходить с самого начала — Firefox признает, что мы изменили файл на один из Chrome и начнем загрузку с момента его прерывания в браузере Google.
Как это работает?
Когда загрузка в Chrome прерывается, файл с текущим статусом загрузки по-прежнему сохраняется на диске. Chrome не всегда может возобновить загрузку, но Firefox делает. Достаточно начать новую операцию загрузки в Firefox, остановить ее, а затем заменить файл.






