Spotify несколько раз изменил внешний вид своего интерфейса на другой. Теперь Spotify более плоский и черный, а некоторые шрифты увеличены. Некоторые, однако, предпочитают старый вид Spotify. Как его восстановить?
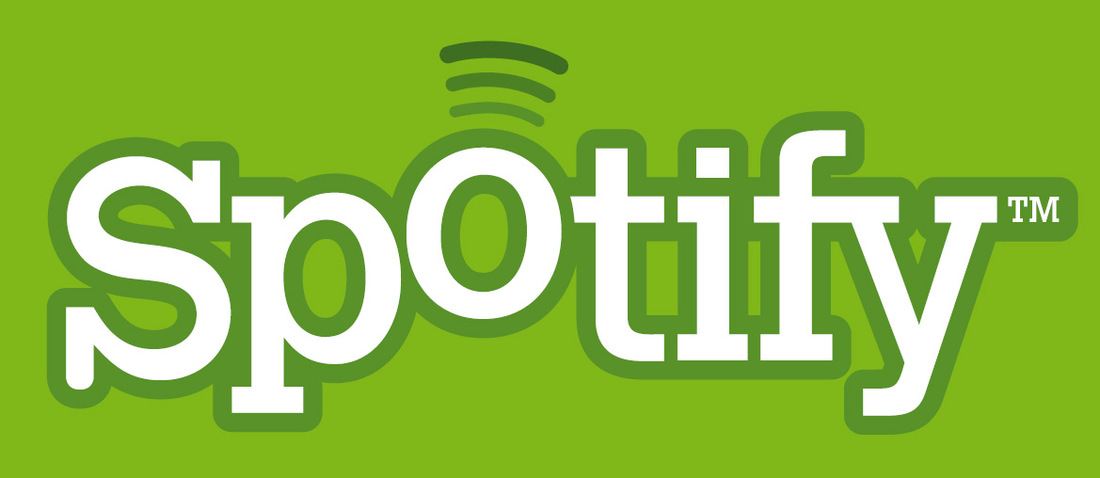
К счастью, восстановление старого Spotify выглядит довольно просто и логично — все, что вам нужно сделать, это установить более старую версию программы, а затем заблокировать автоматические приложения, чтобы программа не изменила ваш внешний вид еще раз.
1. Установка старого Spotify
Последняя версия, имеющая старый интерфейс, помечена 0.9.7.16. Вы можете скачать его с нашего сайта — Загрузить Spotify. Мы выбираем нужную версию из выпадающего списка, а затем загружаем программу установки.
Мы гарантируем, что у нас нет Spotify, а затем запустите установку. Программа сообщит вам, что Spotify обнаружен в системе и спросит вас, хотите ли вы ее заменить — нажмите «ОК».
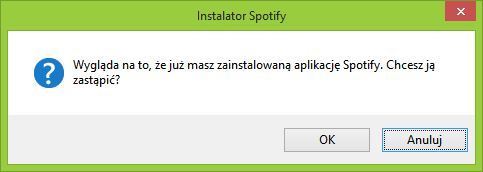
Мы ждем завершения установки Spotify. После установки программа автоматически запустится — мы закрываем ее быстро, чтобы у нее не было времени на загрузку новой версии. Прежде чем мы начнем использовать приложение, вы должны заблокировать автоматическое обновление до более новой версии.
2. Заблокировать обновление Spotify
Прежде всего, мы должны убедиться, что у нас есть функция отображения расширений файлов в Проводнике. Для этого перейдите в меню «Пуск» / «Пуск», затем выберите «Параметры папки». Мы запускаем найденный элемент с тем же именем.
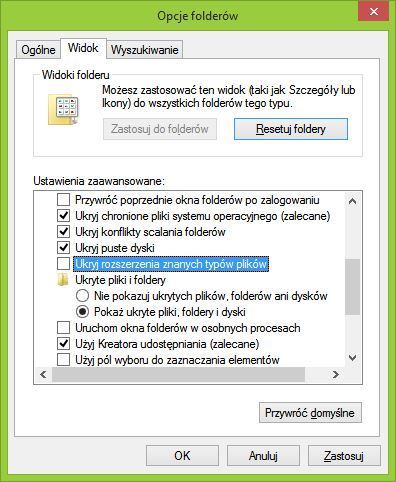
В новом окне перейдите на вкладку «Просмотр» и снимите флажок «Скрыть расширения известных типов файлов» в списке. Мы подтверждаем изменения кнопкой OK.
Затем нажмите комбинацию клавиш Windows + R, введите% appdata% в поле запуска и нажмите Enter. Мы переместимся в каталог Роуминг в папку учетной записи пользователя. Мы ищем в списке подкаталогов Spotify и вводим его.
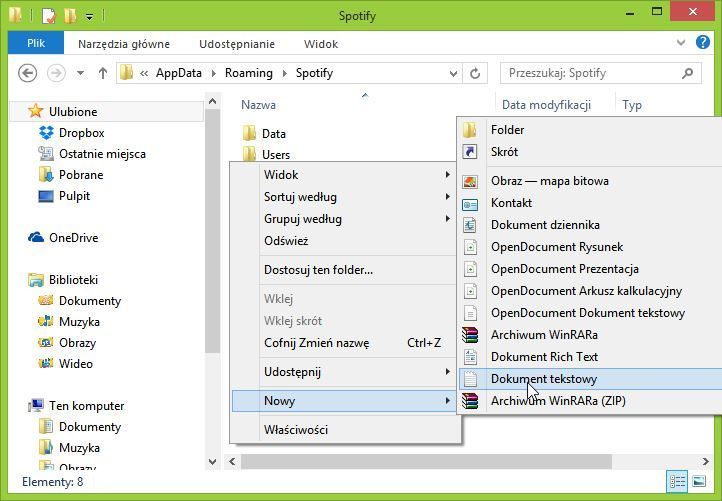
В папке Spotify щелкните правой кнопкой мыши в пустое пространство и выберите «Создать> Текстовый документ». Мы даем ему имя «Spotify_new.exe». Когда система спросит нас, хотим ли мы изменить расширение, нажмите «Да».
Мы создаем новый текстовый документ, на этот раз называя его «Spotify_new.exe.sig». Мы снова подтверждаем изменение продления. Теперь у нас должно быть два новых файла в каталоге Spotify.
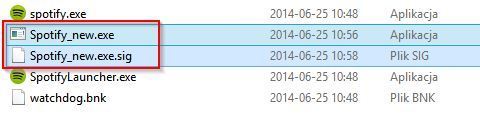
Мы щелкаем по каждому из них правой кнопкой мыши, а затем вводим Свойства. В поле «Атрибуты» внизу выберите «Только для чтения» и подтвердите с помощью OK.
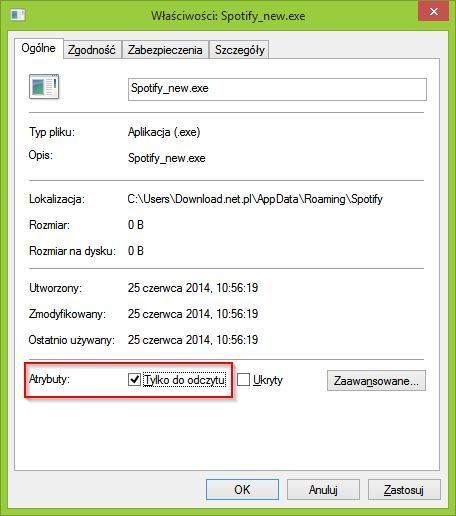
Оба файла должны иметь этот атрибут. Благодаря этому Spotify не сможет удалить / изменить эти файлы, и таким образом они эффективно блокируют автоматическое обновление.
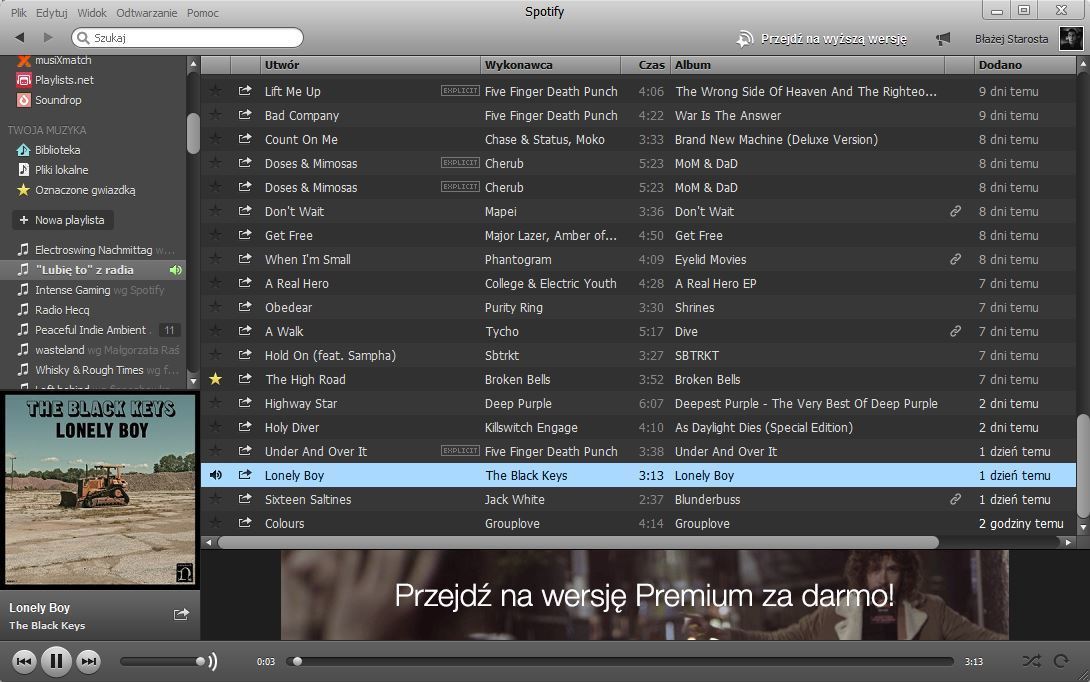
Теперь мы можем включить Spotify и насладиться старым внешним видом программы.






