Вы обновили обновление апреля 2018 года для Windows 10, но после обновления у вас намного меньше места на диске? Система поддерживает файлы обновлений и резервные копии, которые могут занимать до 10 ГБ. Узнайте, как освободить место и восстановить потерянное пространство после обновления Windows 10 до апреля 2018 года.

Если вы недавно получили обновление на апрель 2018 года для Windows 10 на своем компьютере, то, вероятно, у вас, вероятно, меньше свободного места на диске C на 10 ГБ. В некоторых случаях потеря может достигать 20 или 30 ГБ. Что это значит и как восстановить свободное пространство на диске C после обновления в апреле 2018 года?
Все происходит из-за того, что система хранит резервную копию файлов, связанных с обновлением на жестком диске. В частности, в этом случае это резервная копия старой версии системы, которая была создана автоматически при установке обновления в апреле 2018 года. Эта копия будет храниться на диске в течение месяца, чтобы вы могли отменить обновление и вернуться к старой версии системы в случае возникновения проблем.
Однако, если вы заботитесь о свободном пространстве, а система после обновления не вызывает проблем, теперь вы можете освободиться и избавиться от ненужных копий. Помните, однако, что удаление этих файлов не позволит вам вернуться к старой версии системы в случае возникновения проблем, поэтому убедитесь, что после обновления все работает нормально.
Восстановление свободного места на диске C после обновления Апрель 2018 Обновление
Такое поведение вполне нормально, и каждое предыдущее обновление системы также «потребляло» достаточно свободного места для хранения резервной копии предыдущей версии системы. Такая копия может быть удалена до сих пор с помощью инструмента очистки диска, но с апреля 2018 года обновляется новое меню, благодаря которому мы можем освободить место после обновления.
Для этого перейдите в меню «Пуск» и запустите «Настройки», используя значок шестеренки. В настройках перейдите в раздел «Система> Память».
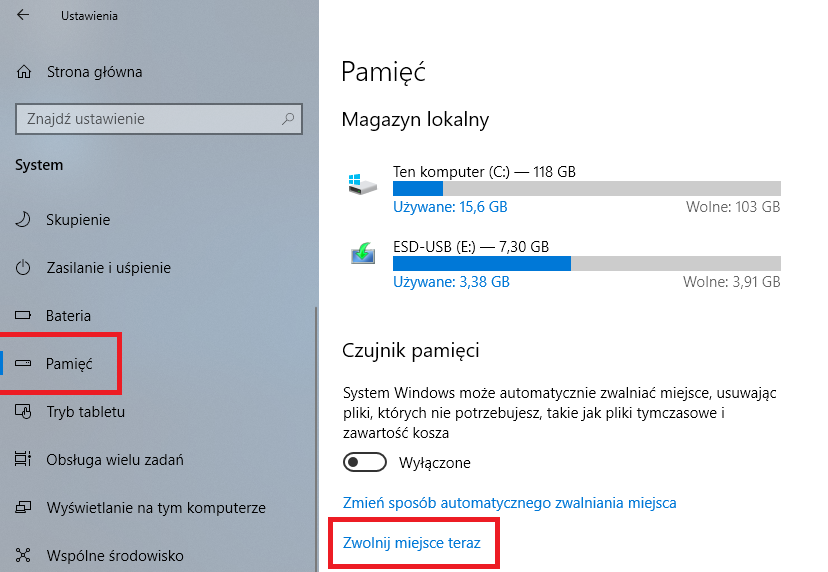
В списке подробных опций должна быть голубая ссылка с именем «Освободите место сейчас». Щелкните по нему, чтобы перейти к опции восстановления свободного места на диске.
Запустится сканирование объектов, которые можно удалить. Подождите, так как сканирование может занять некоторое время, особенно когда система начинает сканировать то, что нас интересует, а именно «Предыдущие версии Windows».
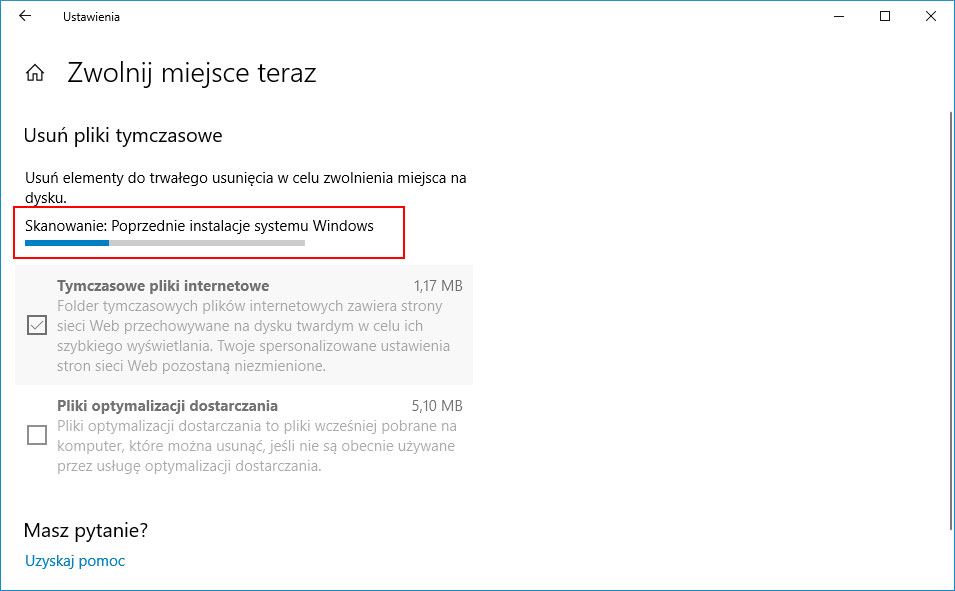
Через некоторое время отобразится список вещей, которые можно удалить из операционной системы. Ищите элемент, названный в списке «Предыдущие версии Windows». В зависимости от того, сколько у вас было установлено в системе, можно будет восстановить несколько или несколько десятков гигабайт данных.
После выбора элемента «Предыдущие версии Windows» нажмите кнопку подтверждения удаления файлов («Удалить файлы»). Система выполнит всю процедуру автоматически и будет терпеливой. После очистки диска вы восстановите свое свободное пространство на системном разделе.






