У вас проблемы с Windows 10, и вы не можете их исправить? Файлы были повреждены, и традиционная команда sfc / scannow не работает? Узнайте, как использовать функцию DISM для восстановления файлов или восстановления их из исходного образа системы без необходимости их переустановки.

Обычно в случае проблем с поврежденными файлами мы используем инструмент SFC, который сканирует диск на наличие ошибок и восстанавливает их. Однако это инструмент первой помощи, который не всегда дает правильные результаты. В системе также есть инструмент DISM, о котором мы довольно кратко упоминали в нашей статье о решении проблем с поврежденными файлами в Windows 10. На этот раз мы покажем полный спектр функций DISM, опишем его различные варианты и посмотрим, как восстановить или восстановить файлы с него уровень исходного изображения системы.
Инструмент DISM используется для восстановления и подготовки образов Windows, таких как установщик Windows, файлы восстановления Windows и т. Д. Эти изображения позволяют вам переустанавливать или восстанавливать систему в случае возникновения проблем, поэтому их согласованность очень важна. При использовании инструмента SFC для сканирования и восстановления диска любые проблемы с поврежденными файлами решаются только на основе соответствующих изображений восстановления на диске. Когда сами изображения повреждены, система не имеет возможности вытаскивать активные файлы, поэтому она не может быть восстановлена функцией SFC. Именно тогда нам поможет инструмент DISM, который позволит решить проблемы с ремонтными изображениями и обеспечить правильную работу функции SFC.
Как использовать инструмент DISM?
Это очень просто — мы используем инструмент так же, как с SFC, то есть через окно командной строки. Для этого нажмите комбинацию кнопок Windows + X и во всплывающем меню выберите «Командная строка (Администратор)». Появится новое командное окно, в котором вы можете ввести команду DISM с соответствующими параметрами.
Мы можем добавить дополнительные параметры в команду DISM, которые выполняют проверку и восстановление изображений различными способами. Мы покажем наиболее важные комбинации.
1. DISM с опцией CheckHealth
В командном окне введите следующую команду:
DISM / Online / Очистка-изображение / CheckHealth
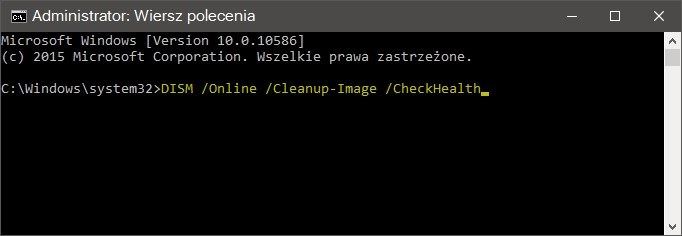
Этот параметр быстро проверяет, были ли повреждены наши восстановленные изображения и файлы установки системы, которые хранятся на диске. Не будет никаких ремонтов или модификаций — этот вариант полностью безопасен. В нем содержится информация о том, все ли в порядке. Полезный вариант, когда вы хотите безопасно проверить, произошел ли какой-либо ущерб.
2. DISM с опцией ScanHealth
Этот параметр похож на CheckHealth, но он занимает немного больше времени, и исправление сканирует наши файлы, но также ничего не исправляет. Тем не менее, стоит использовать, когда предыдущая опция / CheckHealth показала, что все в порядке, но мы все еще хотим убедиться, что это так. введите:
DISM / Online / Очистка-изображение / ScanHealth
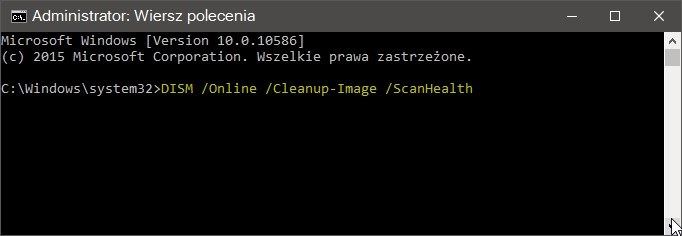
Однако сканирование может занять гораздо больше времени, чем первый вариант (до 10 минут). Если сканирование останавливается на 20% или 40%, вам следует просто подождать — часто выглядит так, как если компьютер разбился, но на самом деле сканирование по-прежнему выполняется.
3. DISM с опцией RestoreHealth
Если первая или вторая команда выбрасывает сообщение о том, что изображения Windows фактически повреждены, то пришло время их исправить. Для этого будет использоваться вариант / RestoreHealth. Введите в командной строке следующую команду:
DISM / Online / Cleanup-Image / RestoreHealth
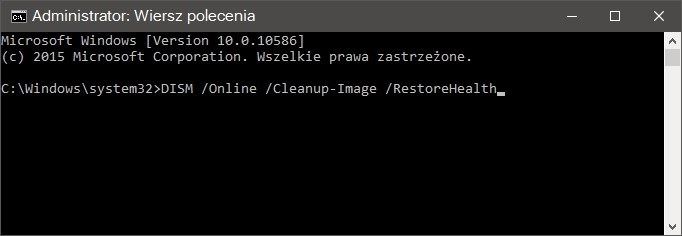
Этот параметр будет использовать службу Windows Update для восстановления поврежденных файлов в восстановительных изображениях Windows. Этот параметр может занять около 20 минут (или более). DISM обнаруживает повреждение, создает список сломанных файлов, а затем загружает их с серверов Microsoft с помощью Центра обновления Windows.
4. (Необязательно) DISM с опцией RestoreHealth, которая восстанавливает файлы из указанного источника
Иногда ущерб нашей системе намного шире, а также включает службу Windows Update. В этом случае self / RestoreHealth не восстановит наши образы Windows, так как невозможно будет подключиться к серверам Microsoft. В этом случае, однако, мы можем выполнить другую операцию — мы можем указать установщик Windows, из которого будут загружены рабочие файлы без использования Интернета и Центра обновления Windows.
Для этого сначала вы должны иметь Windows 10 на DVD-диске, в формате pendrive или ISO-образа. Последний можно загрузить с помощью средства создания медиа для Windows 10, которое вы загружаете с нашего сайта.
Загрузить инструмент создания носителя
Мы загружаем версию для Windows 10 (32 или 64-разрядную), запускаем инструмент и, следуя мастеру, мы начинаем загрузку образа ISO на компьютерный диск. После загрузки и сохранения образа ISO перейдите в окно «Проводник» и дважды щелкните образ ISO с помощью установщика, чтобы установить его. В окне «Этот компьютер» мы проверяем, какая буква диска была назначена установленному изображению (для целей статьи предположите, что это буква «E»).
Однако, если у нас есть DVD-диск или загрузочный USB-накопитель с установщиком Windows, нам не нужно ничего скачивать — просто вставьте компакт-диск или подключите переносную память и проверьте, какая буква диска отображается в окне «Этот компьютер».
Как только наш установщик Windows будет виден в системе, и мы знаем, какую букву диска, пришло время использовать соответствующую команду DISM, которая будет восстанавливать наши файлы на основе этого. Для этого введите следующую команду в окне командной строки:
Dism / Online / Cleanup-Image / RestoreHealth /Source:wim:E:\Sources\install.wim:1 / limitaccess
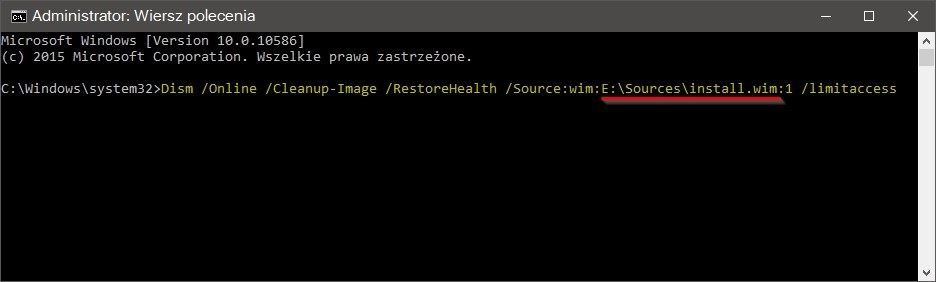
Конечно, если в вашем случае DVD-диск, флэш-диск или ISO-образ подключены к другой букве диска, чем «E», тогда мы изменим указанную выше команду в подчеркнутом месте. После нажатия кнопки «Ввод» будут внесены изменения, и DISM восстановит изображение нашей системы на основе оригинального установщика Windows.
Ремонт ошибок в Windows
После того, как вышеуказанные шаги были выполнены правильно, мы снова можем использовать инструмент SFC для исправления ошибок в системе на основе восстановленных изображений системы. Для этого введите следующую команду в командной строке:
sfc / scannow
Иногда может потребоваться сканирование этой функции три раза, чтобы полностью устранить все ошибки. SFC теперь имеет доступ к восстановленным изображениям (благодаря DISM) и правильно восстанавливает наши системные файлы.






