Вы хотите восстановить поисковую систему от Windows 8 / 8.1 до Windows 10 вместо новой поисковой системы рядом с меню «Пуск»? Это возможно. Сделав небольшую модификацию, мы снова можем использовать поисковую систему, которая простирается с правой стороны экрана. Посмотрите, как это сделать.
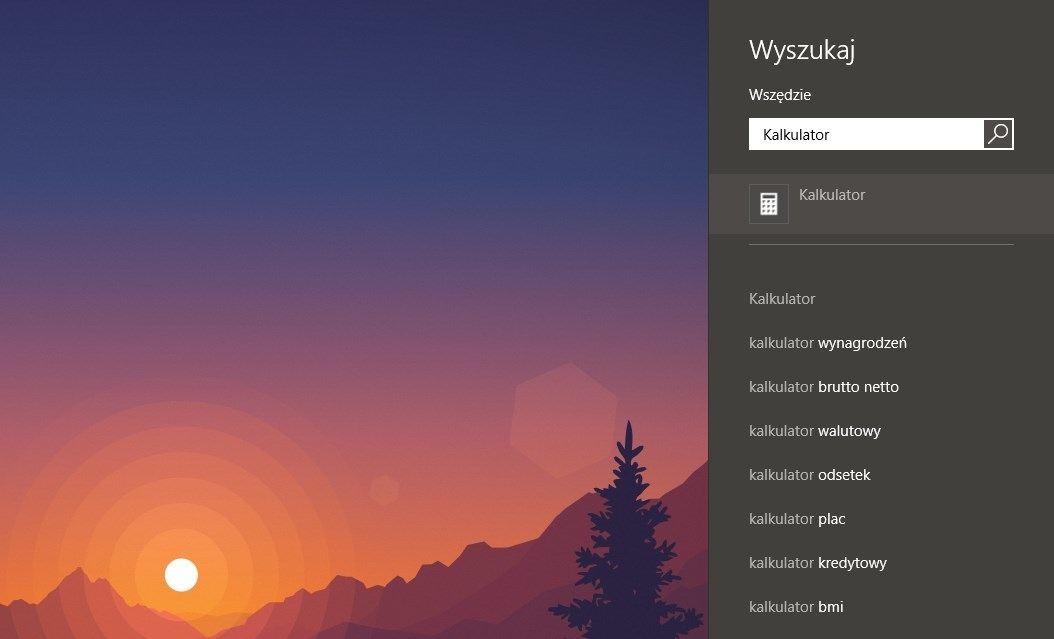
В Windows 10 поисковая система несколько связана с меню «Пуск», аналогично старой Windows 7. Если вы хотите что-то искать, просто откройте меню «Пуск» с помощью кнопки «Windows», а затем начните вводить поисковую фразу. В качестве альтернативы мы можем вызвать поисковую систему, используя кнопку увеличительного стекла рядом с кнопкой «Пуск» или нажмите клавишу быстрого доступа Windows + Q.
Не все, однако, реагируют на новую поисковую систему. В Windows 8 и 8.1 у нас была несколько другая поисковая система, которая выходила в виде панели в правой части экрана. Если вы использовали «Eights» и привыкли к такой поисковой системе, есть еще способ вернуть ее в Windows 10.
Восстановление поисковой системы с Windows 8 до Windows 10
Функция боковой панели по-прежнему доступна в Windows 10, все, что вам нужно сделать, это вызвать ее соответствующим образом. Мы сделаем это с помощью простого ярлыка на рабочем столе, который мы можем подключить к панели задач в нижней части экрана, и даже назначить комбинацию клавиш для браузера.
- Щелкните правой кнопкой мыши на рабочем столе и выберите «Создать> Ярлык».
- Появится окно для создания нового ярлыка. В поле «Введите расположение элемента» вставьте следующую запись: % windir% \ system32 \ rundll32.exe -a {C90FB8CA-3295-4462-A721-2935E83694BA}
- Нажмите «Далее», а затем на следующем экране введите имя для нашего ярлыка. Это может быть, например, «Поисковая система». Нажмите «Готово», чтобы создать ярлык.
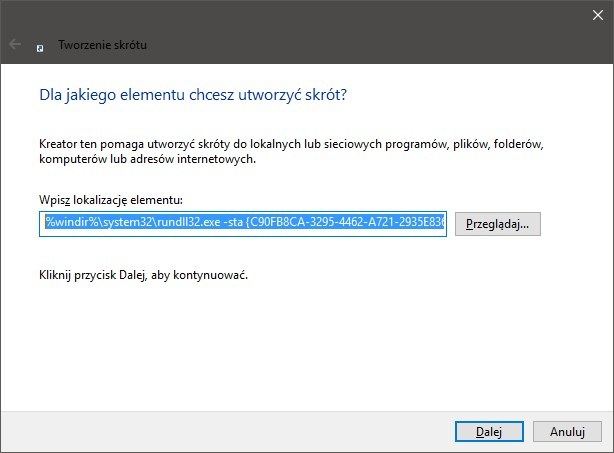
Ярлык будет создан на рабочем столе, и при двойном щелчке по нему поисковая система появится в виде боковой панели в правой части экрана. Чтобы облегчить идентификацию ярлыка, мы можем назначить ему значок, связанный с поиском — для этого щелкните правой кнопкой мыши на созданном вами ярлыке и введите «Свойства».
В новом окне нажмите «Изменить значок», а затем укажите значок в формате .ico. Множество значков для загрузки в этом формате можно найти на веб-сайте IconArchive.
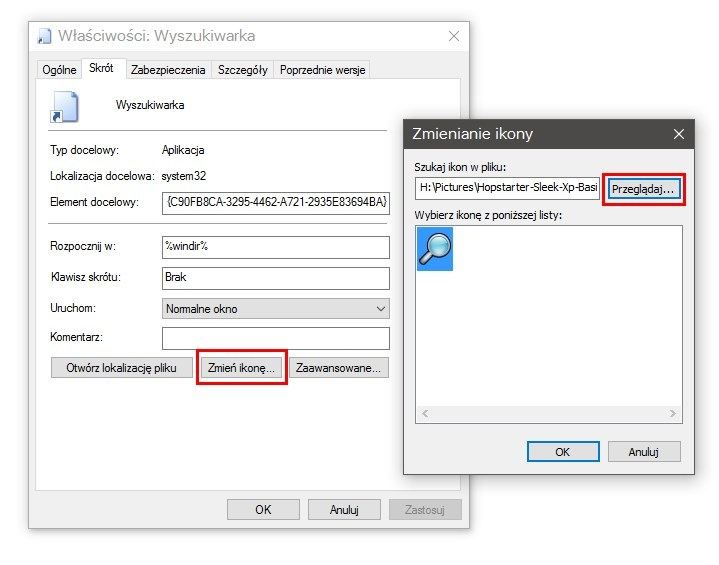
Чтобы облегчить доступ к поисковой системе, мы можем перетащить ее значок на панель задач и надолго закрепить его там. Тогда нам не нужно будет минимизировать приложение, чтобы добраться до рабочего стола — ярлык всегда будет доступен на панели задач.
В качестве альтернативы мы также можем назначить комбинацию клавиш для нашего ярлыка. Чтобы сделать это, мы снова вводим свойство shortcut. Однако на этот раз мы обращаем внимание на поле «Горячая клавиша». Мы можем нажать комбинацию клавиш, которую мы хотим назвать поисковой системой — например, Ctrl + Alt + Q.
После подтверждения настроек ярлыка нажмите «ОК», чтобы сохранить изменения. Как вы можете видеть, у нас есть три способа вызова поисковой системы из Windows 8 в Windows 10. Мы можем использовать ярлык на рабочем столе, ярлык на панели задач или с помощью сочетания клавиш. Поисковая система, в свою очередь, ведет себя точно так же, как и в предыдущей версии Windows. Он отображает как файлы, так и установленные программы, а также предложения из поисковой системы Интернета.






