Вы забыли свой пароль или PIN-код для входа в Windows 10? С обновлением Fall Creators вы можете легко восстановить их, не покидая экран входа в систему. Узнайте, как быстро восстановить пароль учетной записи Microsoft.

Каждый может забыть пароль для входа в систему. До сих пор, однако, это было довольно проблематично, потому что экран входа в систему не мог найти никакой опции для напоминания или сброса пароля. Для того, чтобы перейти на веб-узел Microsoft и восстановить данные в учетной записи Microsoft, необходимо было использовать, например, другой компьютер или смартфон. Теперь вы можете сделать это намного проще.
Восстановление пароля учетной записи Microsoft на экране входа в Windows 10
После обновления Fall Autodesk вы можете легко восстановить свой пароль с экрана входа в Windows 10. Теперь дело выглядит намного проще. Как раз под полем для ввода пароля или PIN-кода отображается опция восстановления доступа к вашей учетной записи.
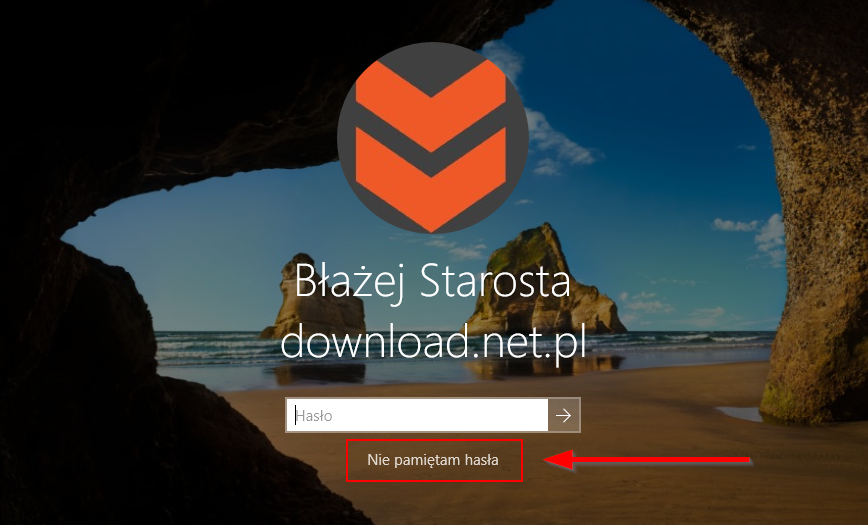
Нажмите кнопку «Я не помню пароль», чтобы открыть новое окно восстановления пароля. Чтобы восстановить свой пароль, вам необходимо подтвердить свою личность. Следует также отметить, что этот параметр работает только при входе в учетную запись Microsoft.
В новом окне вы должны ввести имя своей учетной записи Microsoft, для которой вы хотите изменить пароль, а затем переписать код с изображения, чтобы подтвердить, что вы не робот.
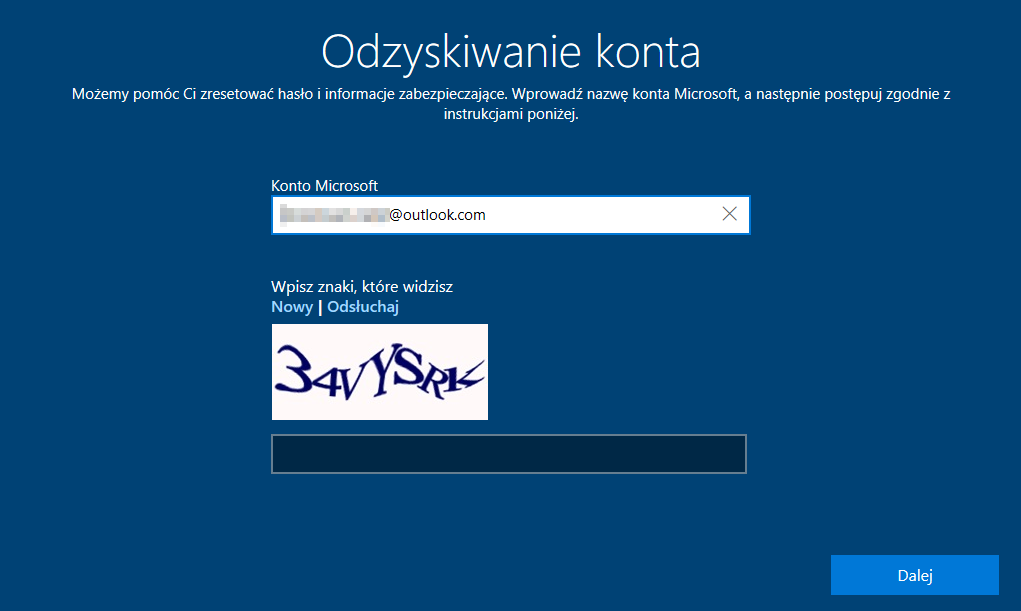
На следующем шаге вы должны выбрать, как подтвердить свою личность. Это можно сделать, отправив сообщение с кодом на дополнительный адрес электронной почты, который был предоставлен при создании учетной записи, а также отправив SMS-сообщение на номер, связанный с учетной записью Microsoft. Доступные методы подтверждения вашей личности зависят от того, какие данные доступны в вашей учетной записи Microsoft.
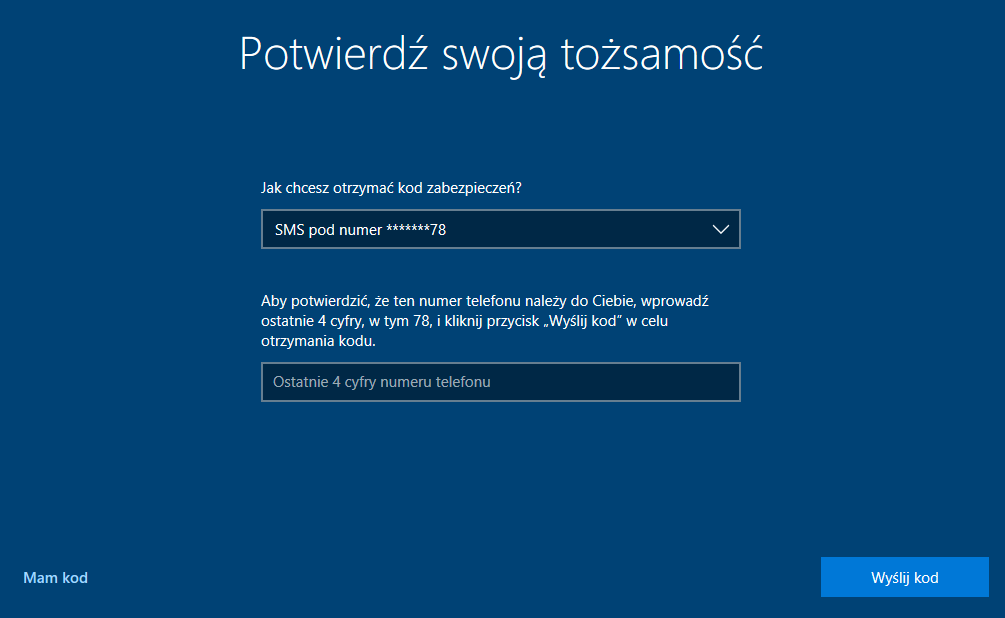
После того как вы определили, как подтвердить свою личность, вы должны теперь ждать кода подтверждения. Вы получите код в порядке, выбранном на предыдущем шаге. Если вы решили подтвердить свою личность со вспомогательной учетной записью электронной почты, вы получите код на указанной учетной записи электронной почты. В свою очередь, если вы решите подтвердить по SMS, вы должны ввести последние четыре цифры вашего номера телефона, связанного с учетной записью Microsoft.
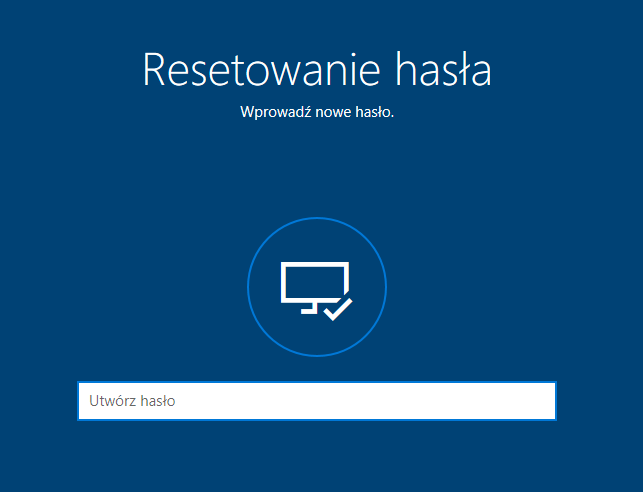
После ввода кода подтверждения отобразится экран сброса пароля. Теперь вы можете создать совершенно новый пароль для своей учетной записи. После ввода нового пароля вы попадете на экран входа в систему, где вы можете войти в систему, используя пароль сброса.






