Вы обновили Windows 10 до более новой версии, но некоторые из системных приложений исчезли или не запустились? Они не находятся в меню «Пуск» или закрываются сразу при попытке открыть? Посмотрите, как это исправить.

Обновление Windows 10 может привести к неожиданным результатам. В большинстве случаев он проходит без проблем, но бывают ситуации, когда, к сожалению, это не так радужно. Многие пользователи после обновления Fall Creators Update начали сообщать о проблемах с исчезающими приложениями в Windows 10. После обновления они исчезли из меню «Пуск» и не могут выполняться по-разному.
Вся проблема заключается в том, что мы не говорим о приложениях, загружаемых пользователем из магазина (например, Facebook), но о системных приложениях, таких как приложение «Календарь», «Калькулятор», «Почта» или «Фото» (опция по умолчанию для открытия изображений в Windows 10! ). Использование компьютера без них может быть трудным для многих людей. Как это исправить?
В большинстве случаев эти приложения были повреждены. Они не были полностью удалены с компьютера, только повреждены, поэтому они не отображаются в меню «Пуск» и не могут быть запущены из магазина. Поэтому вы можете попытаться их восстановить. Ниже приведены некоторые способы сделать это.
Воспользуйтесь встроенной опцией для восстановления и сброса приложений
Сначала попробуйте использовать встроенные параметры ремонта. Перейдите в меню «Пуск» и выберите опцию «Настройка». Затем зайдите в настройки вкладки «Приложение» и выберите раздел из бокового меню «Приложения и функции».
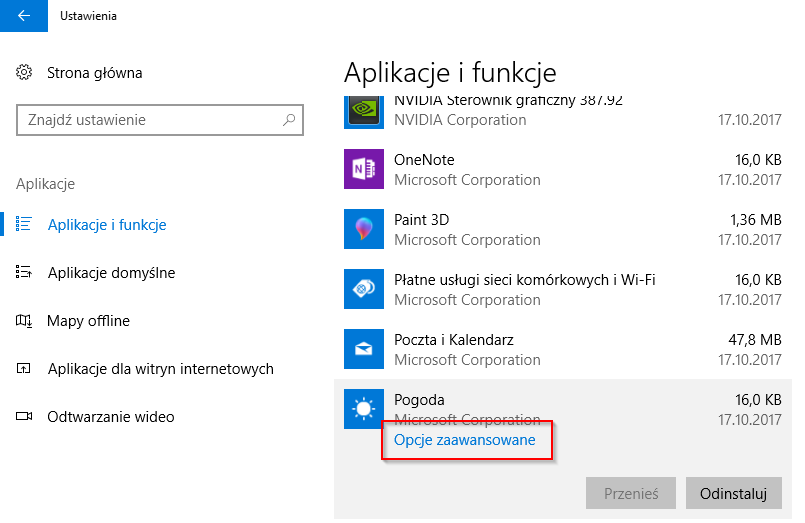
Появится список приложений, установленных на вашем компьютере. Здесь, в этом списке, должны быть все приложения, в том числе поврежденные. Найдите приложение, которое исчезло из меню «Пуск» и введите его данные, выбрав его и выбрав его «Дополнительные параметры».
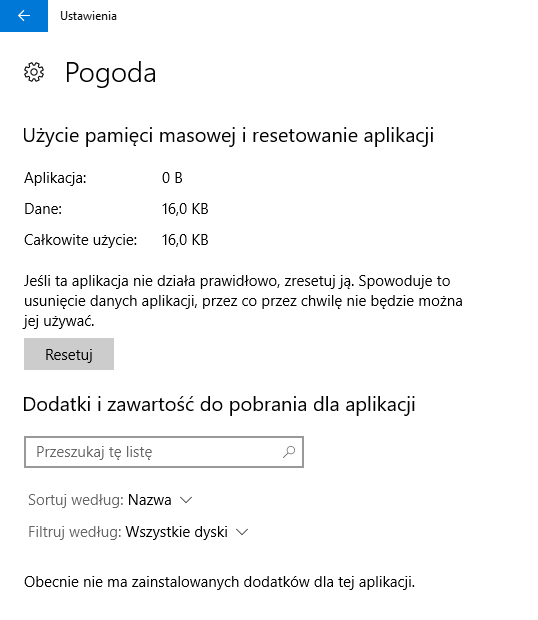
В деталях вы найдете две кнопки — «Ремонт» и «Сброс». Сначала попробуйте использовать опцию ремонта. Система сканирует приложения и пытается выполнить корректирующие действия. Если это не помогает (или кнопка восстановления вообще не отображается), попробуйте кнопку «Сброс». Это очистит все данные приложения, но оно должно оживить его.
Переустановка приложений из магазина
Другой способ — переустановить приложение, то есть удалить их и затем переустановить. Здесь, однако, следует отметить, что этот параметр не всегда работает, потому что не все приложения могут быть удалены — наиболее интегрированные приложения, такие как калькулятор, к сожалению, не могут быть удалены. Это решение, однако, будет пригодно для восстановления приложений, загруженных из Магазина.
Вернитесь в меню «Пуск» и выберите опцию «Приложения> Приложения и функции». Найдите приложение в списке, который не отображается в меню «Пуск», а затем выберите его. После выбора используйте опцию «Удалить» для полного удаления этого приложения.
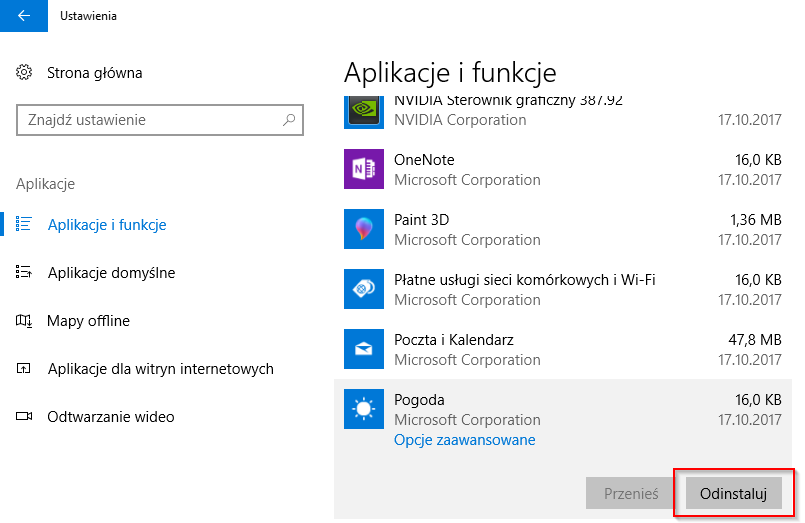
Перейдите в магазин и найдите приложение, которое вы только что удалили. Переустановите его в системе. Приложение должно теперь корректно отображаться в списке.
Восстановление всех приложений с помощью PowerShell
Если у вас много приложений, требующих ремонта, вы можете выполнить следующие команды для восстановления всех приложений одновременно. Для этого нажмите комбинацию кнопок Windows + X, для извлечения дополнительного меню в меню «Пуск».
В списке доступных параметров выберите «Windows PowerShell (администратор)». Откроется окно PowerShell, в котором вы должны ввести следующие команды, каждый из которых подтверждается нажатием кнопки «Ввод»:
reg delete «HKCU \ Software \ Microsoft \ Windows NT \ CurrentVersion \ TileDataModel \ Migration \ TileStore» / va / f
get-appxpackage -packageType bundle |% {add-appxpackage -register -disabledevelopmentmode ($ _. installlocation + «\ appxmetadata \ appxbundlemanifest.xml»)}
$ bundlefamilies = (get-appxpackage -packagetype Bundle) .packagefamilyname
get-appxpackage -packagetype main |? {-not ($ bundlefamilies -contains $ _. packagefamilyname)} |% {add-appxpackage -register -disabledevelopmentmode ($ _. installlocation + «\ appxmanifest.xml»)}
После выполнения этих команд приложения снова будут «зарегистрированы» и должны отображаться в меню «Пуск».
Используйте специальный инструмент для ремонта приложений
Другим решением является автоматическое восстановление приложения с помощью средства устранения неполадок. Для этого перейдите в меню «Пуск» и найдите фразы «Устранение неполадок».
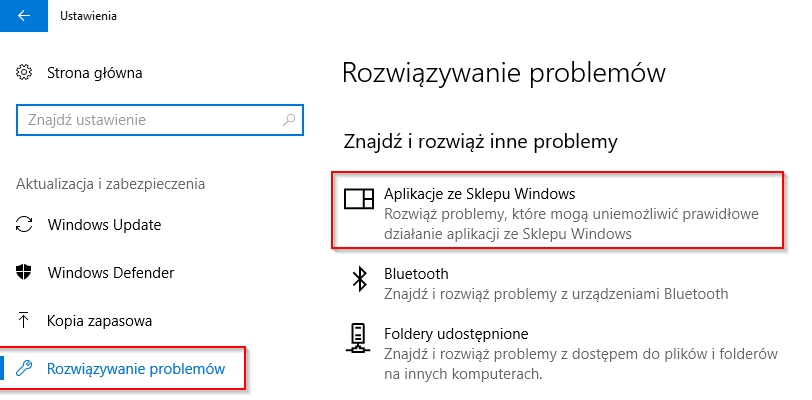
Запустите найденную опцию. Вы будете перенаправлены в соответствующий раздел настроек Windows 10, где вы найдете различные типы инструментов для автоматического ремонта. Вы должны выбрать, какие проблемы у вас есть в системе. Отметить в списке «Приложения для Windows» затем нажмите ссылку «Запустите средство устранения неполадок».
Появится новое окно, которое автоматически будет искать проблемы и попытаться их исправить.
Это все еще не работает? Вернитесь к предыдущей версии Windows 10
Если у вас все еще есть проблемы с приложением приложения — они не отображаются в меню «Пуск» или не открывают его — эта ошибка может заключаться в плохо сделанном обновлении. Самое простое решение — вернуться к предыдущей версии Windows. У вас есть 10 дней, чтобы сделать это после обновления, потому что в это время система хранит копию старой версии Windows на диске.
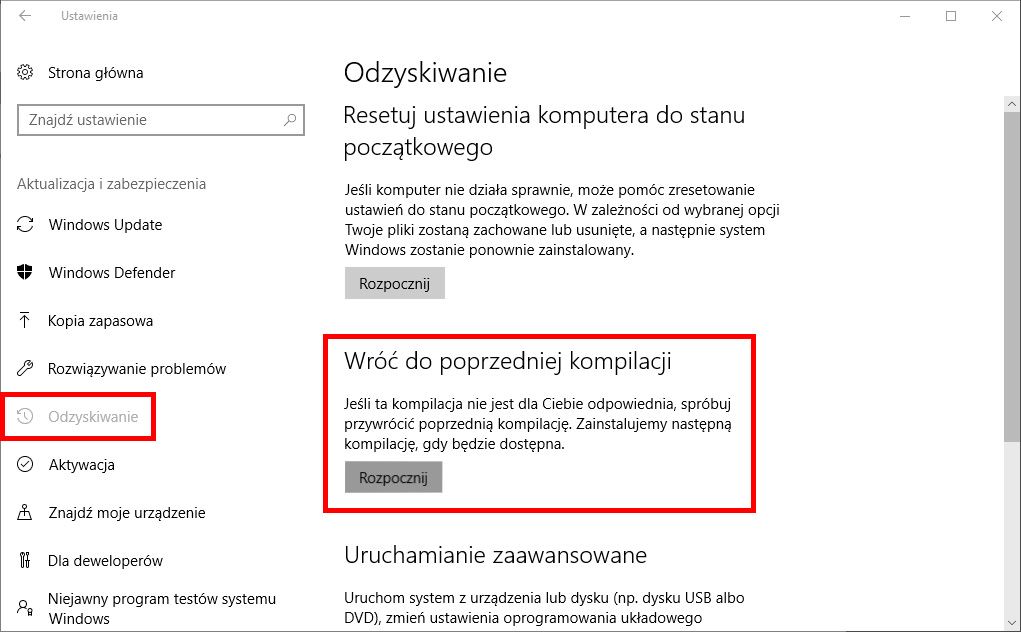
Чтобы использовать его, перейдите в «Настройки» в системе, а затем выберите «Обновления и безопасность> Восстановление». Вы найдете здесь возможность вернуться к предыдущей версии Windows. Если у вас есть проблемы с этой опцией, проверьте наш путеводитель по возвращению к предыдущей версии Windows 10.
Проблемы с возвратом к старой версии Windows 10? Восстановить заводские настройки
Бывает, что некоторые пользователи не смогут вернуться к старой версии Windows 10. Прошло 10 дней с момента обновления или этот вариант просто не работает. В этой ситуации мы можем обновить вашу систему путем автоматической переустановки Windows без потери ваших данных. Windows 10 имеет этот вариант встроенного и всего несколько щелчков мыши, и все будет сделано автоматически.
Перейдите в меню «Пуск» и выберите «Настройки> Обновление и безопасность». Перейдите на вкладку «Восстановление» и здесь вы найдете вариант «Сбросить настройки компьютера до исходного состояния». Нажмите кнопку «Пуск». Через некоторое время система спросит вас, хотите ли вы переустановить систему с поведением личных файлов или, может быть, полностью чистым.
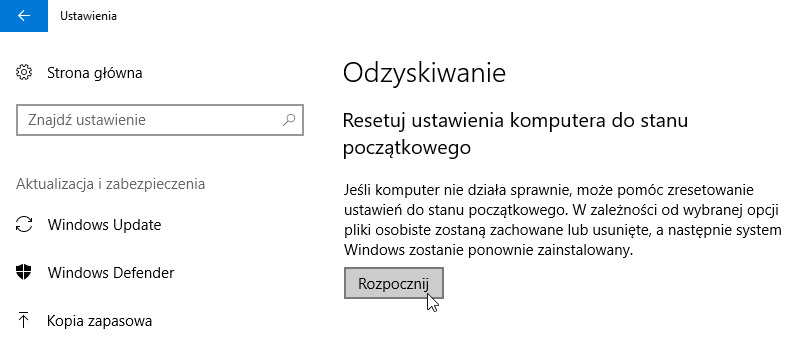
Если вы хотите сохранить свои данные, выберите вариант переустановки, сохранив ваши личные данные (документы, изображения, видео, музыка и т. д.). Однако, если вам не нужны ваши данные (или вы выполнили ручную резервную копию на другом диске), вы можете выполнить восстановление настроек с удалением всех данных. Эта опция еще лучше, потому что система полностью переустановлена полностью, но мы теряем все данные с диска.
Выберите соответствующую опцию и подтвердите восстановление настроек по умолчанию. Этот вариант может занять некоторое время, особенно когда вы решили сохранить свои данные (тогда система создает копию в безопасном месте). После переустановки все должно работать должным образом.






