Осеннее обновление …
Меню «Пуск» не работает после обновления обновления Fall Creators Update? Не открывает или не отображает все приложения? Давайте посмотрим, что вы можете сделать, чтобы исправить эту ошибку в Windows 10.

Обновление обновления Fall Creators для некоторых пользователей вызывает проблемы с работой меню «Пуск». Некоторые пользователи жалуются на совершенно нерабочее меню «Пуск», другие, в свою очередь, сообщают, что если меню работает, его функциональность ограничена, потому что невозможно перемещать значки и пин-фрагменты, например. Есть даже проблемы с отсутствующими приложениями в списке.
Если после обновления у вас также возникли проблемы с меню «Пуск», прочитайте следующее руководство, в котором мы показываем несколько способов восстановления системы. Вероятно, эта проблема возникает из-за поврежденных файлов или разрешений во время обновления, поэтому исправление может занять много времени.
1. Используйте средство устранения неполадок в меню «Пуск»
Microsoft предоставляет специальный инструмент, который позволяет вам автоматически исправлять любые проблемы из меню «Пуск». Вы можете загрузить этот инструмент с официального сайта Microsoft, нажав на ссылку ниже:
Загрузите средство устранения неполадок при запуске Microsoft Windows
Запустите загруженный инструмент, а затем разрешите сканирование. Программа будет искать возможные ошибки, связанные с меню «Пуск», а затем попытаться выполнить автоматический ремонт.
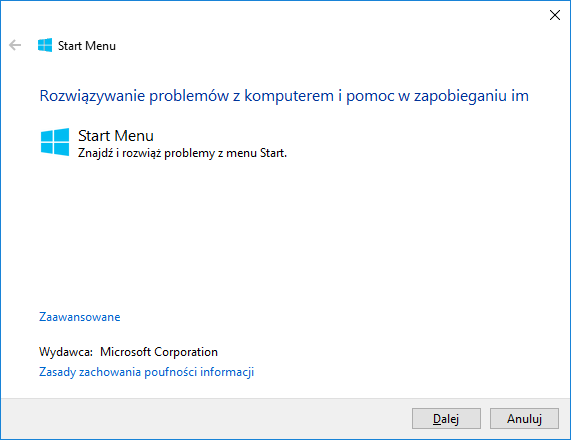
Если инструмент нашел решение, но он все равно ничего не сделал, попробуйте запустить его снова — иногда необходимо сканировать 3 или 4 раза подряд, чтобы устранить все ошибки и проблемы.
2. Сканирование диска на предмет проблем с помощью инструмента SFC
Еще одна вещь, которую вы можете сделать, — это сканировать компьютер на наличие ошибок. Для этой цели мы будем использовать системный инструмент SFC, который сканирует диск и систему, идентифицирует ошибки и поврежденные файлы, а затем ремонтирует их.
Для этого необходимо запустить командную строку в режиме администратора. При этом нажмите комбинацию клавиш CTRL + SHIFT + ESC, звонить Менеджер задач. Затем выберите закладку в окне «Менеджер» «Файл> Создать новую задачу».
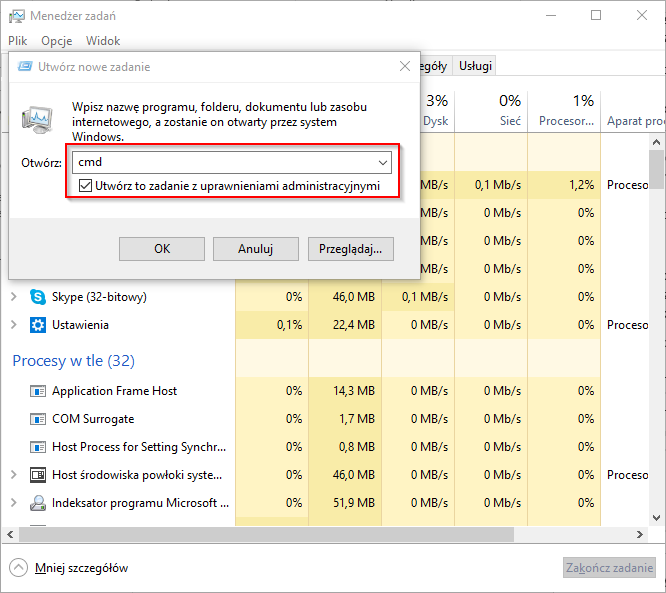
В имени команды введите cmd и установите флажок запуска задачи в качестве администратора. Появится окно командной строки.
Введите следующую команду в окне командной строки, чтобы запустить сканирование системы:
sfc / scannow
Инструмент сканирует систему и пытается восстановить поврежденные файлы. После этого вы можете перезагрузить компьютер и проверить, работает ли меню «Пуск» прямо сейчас.
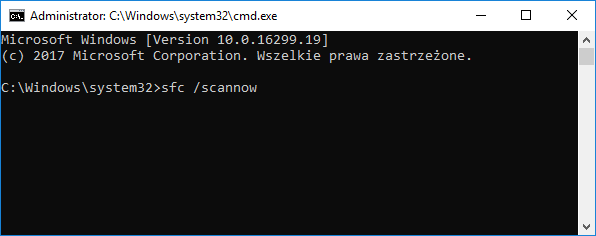
Однако может случиться так, что в конце сканирования появится сообщение, указывающее на то, что ошибки были найдены, но не могут быть восстановлены. В этой ситуации это может означать, что ваш образ Windows поврежден. Тем не менее, его можно восстановить, также с помощью командной строки, введя следующие команды:
DISM.exe / Online / Очистка-изображение / Scanhealth
DISM.exe / Online / Очистка-изображение / Восстановить здоровье
Первая команда проверяет, находится ли образ вашей системы в хорошем состоянии. Второй загрузит все необходимые файлы и перезапишет их поврежденными. После этого вы можете снова запустить сканирование с помощью команды «sfc / scannow» — на этот раз обнаруженные ошибки должны быть восстановлены.
3. Создайте новую учетную запись пользователя в системе
Если приведенные выше инструкции не помогли, повреждение немного более обширно. Однако они могут повлиять только на вашу текущую учетную запись пользователя. Одним из популярных решений в таких ситуациях является простое создание новой учетной записи пользователя в системе — это приведет к сбросу настроек меню «Пуск» для нового пользователя, что часто устраняет проблему.
Для этого перейдите к настройкам системы. Вы можете сделать это, не используя меню «Пуск», нажав комбинацию клавиш Windows + I. В настройках перейдите на вкладку «Счета> Семья и другие люди».
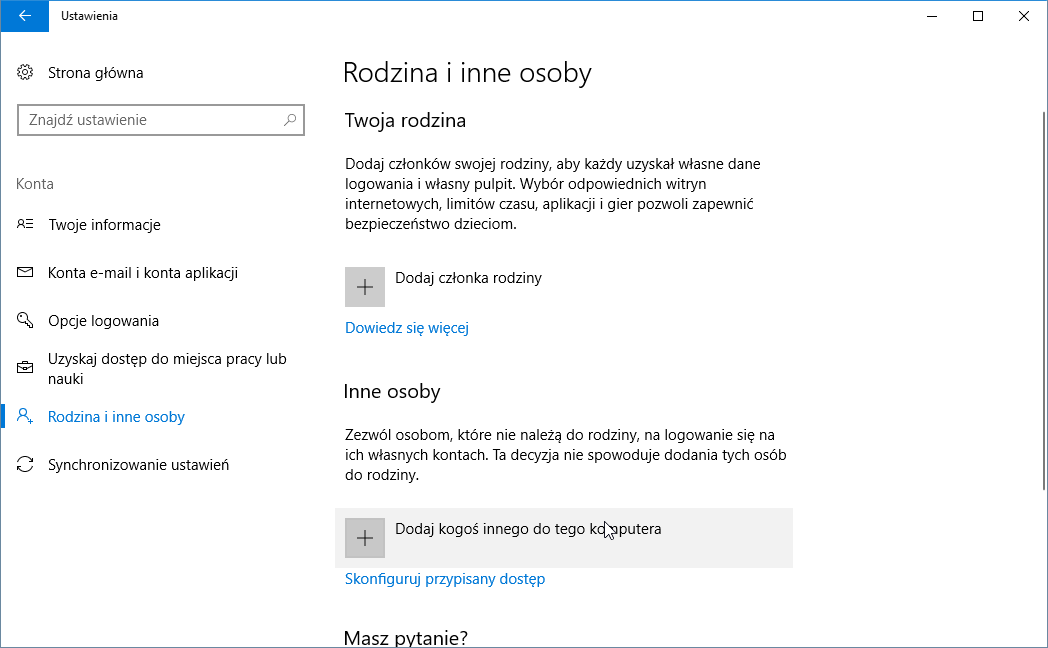
В разделе «Другие люди» нажмите кнопку «Добавить других людей на этот компьютер». Вы можете добавить новую учетную запись на основе учетной записи Microsoft (в этом случае вы должны ввести свой адрес электронной почты) или создать локальную учетную запись — в новом окне создания учетной записи выберите вариант «У меня нет данных для входа пользователя». Добавьте пользователя без учетной записи Microsoft ».
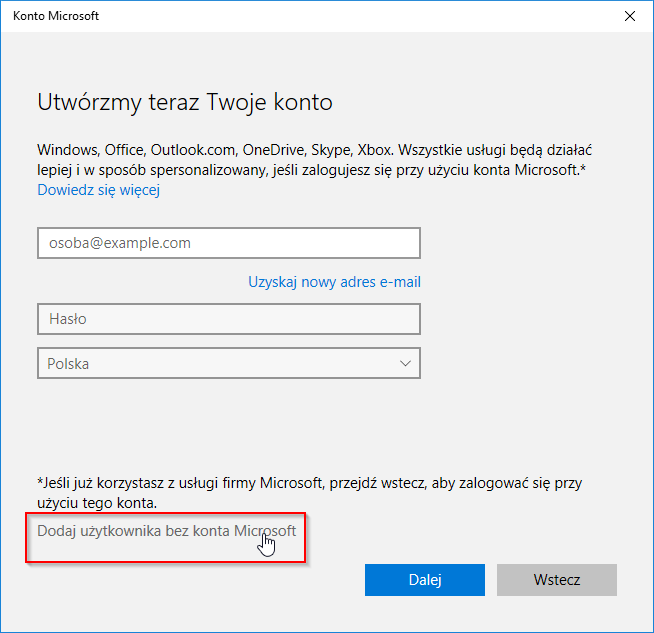
После создания новой учетной записи выйдите из существующей (CTRL + ALT + DELETE и параметр «Выход») и войдите в новую учетную запись, которая была создана только сейчас. Если проблема связана с вашим профилем пользователя, теперь меню «Пуск» должно работать правильно.
4. Сбросьте настройки системы по умолчанию
Когда меню «Пуск» все еще не работает, проблема, вероятно, связана с серьезными поврежденными системными файлами. В этой ситуации система остается сброшенной до настроек по умолчанию, которые переустанавливают нашу систему, но это даст нам возможность сохранить наши личные файлы (документы, фотографии, музыку, фильмы).
Для этого откройте настройки (Windows + I) и выберите вкладку «Обновление и безопасность> Восстановление». В разделе «Сброс компьютера до заводских настроек» нажмите кнопку «Пуск».
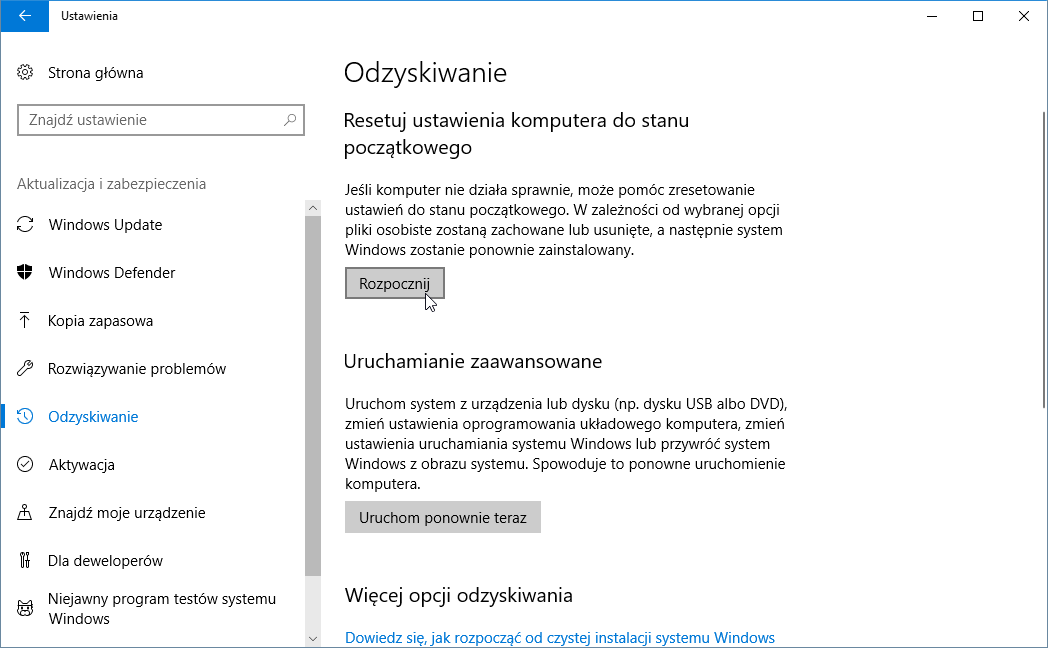
В новом окне вы можете выбрать, хотите ли вы сохранить свои файлы или хотите их удалить. Выберите вариант сохранения файлов и подтвердите возврат к заводским настройкам. Помните, что этот параметр будет удалять установленные программы, поэтому вам нужно будет переустановить их. Однако ваши личные файлы будут сохранены, поэтому вам не придется беспокоиться о своих документах, музыке, фильмах или картинках.



![Как ускорить загрузку файлов на Android [ROOT]](http://master-gadgets.ru/wp-content/cache/thumb/3eba6de27_150x95.jpeg)


