Bluetooth в Windows 10 не работает? Не видите значок, отвечающий за включение этого модуля, или он не отвечает на наши команды? Вот простое, эффективное руководство, из которого вы узнаете, как исправить Bluetooth в Windows 10.

Вы не знаете, как включить Bluetooth в Windows 10, потому что эта функция работает неправильно? Могут быть много причин для такого поведения компьютера, но самыми популярными из них являются проблемы с самой Windows 10. Это обновление, несмотря на множество интересных решений и функций, до сих пор не полностью разработано Microsoft. ‘
Поэтому вам часто приходится решать проблемы и ошибки, которые появляются в Windows 10. Сегодня мы покажем два простых метода, которые позволят вам восстановить работу модуля Bluetooth в последнем обновлении системы Microsoft.
Первый метод — настройки Bluetooth
Самый быстрый доступ к модулю Bluetooth с настольного уровня в Windows 10 — это один из уровней Центра действий. Просто нажмите на плитку с именем Bluetooth и она готова. К сожалению, это не всегда так.
Для начала давайте проверим, правильно ли активировано все. Для этого перейдите в «Настройки Windows 10» (ярлык Windows + I). Здесь мы открываем вкладку «Устройства», а затем в левой панели меню — «Bluetooth».
Мы проверяем здесь статус Bluetooth. Включен ли модуль, выключен и, возможно, все время в опции поиска? Или — что также может случиться — нет кнопки Bluetooth.
Если ручное включение или выключение и включение кнопки Bluetooth на уровне настроек не работают, переходим к следующему методу.
Второй метод — настройки контроллера
Теперь перейдем к диспетчеру устройств, из которого мы попытаемся восстановить работу модуля Bluetooth в Windows 10. Доступ к диспетчеру устройств возможен несколькими способами.
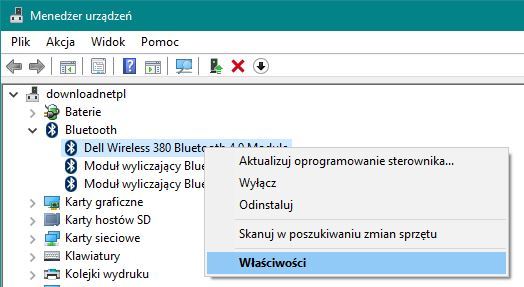
Например, мы можем ввести его имя в поисковой системе Windows или щелкнуть правой кнопкой мыши по значку «Пуск» и выбрать интересующее решение из раскрывающегося контекстного меню. После открытия Диспетчера устройств мы найдем модуль Bluetooth в списке доступных устройств. Он один из первых в списке.
Затем выберите панель управления Bluetooth и щелкните ее правой кнопкой мыши. В контекстном меню мы выбираем опцию «Свойства».
В свойствах перейдите на карту, которая называется «Драйвер». Здесь, если, например, контроллер выключен, нажмите кнопку «Включить». Если контрольная комната активна, но все еще не работает, необходимо рассмотреть несколько вариантов. Мы можем использовать кнопку «Обновить драйвер», чтобы система могла проверить наличие новых версий драйверов.
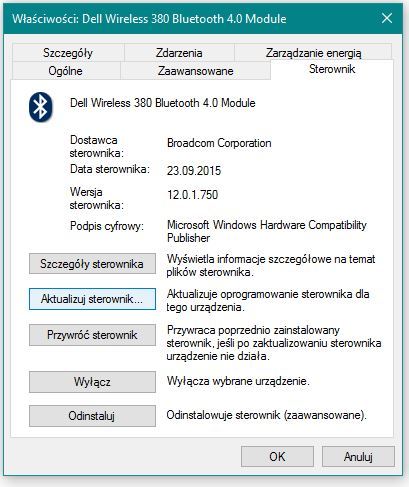
Мы также можем удалить драйвер и загрузить его новую версию с веб-сайта производителя. Затем установите новый драйвер Bluetooth и перезагрузите компьютер.
Есть еще один способ, который мы можем использовать, если нет таких функций, как переустановка драйвера или если производитель компьютера не предоставил новую версию драйвера Bluetooth, совместимого с Windows 10.
Это инструмент для изменения параметров Windows 10, чтобы вы могли решить проблемы совместимости драйверов. Мы пишем больше на эту тему в отдельном тексте, на который мы сейчас ссылаемся. Сообщите мне, были ли предоставленные методы полезными.






