Bluetooth недоступен — эта информация иногда может появляться на вашем компьютере. Если вы используете MacBook, iMac или Mac mini и столкнулись с этой ошибкой, вы наверняка знаете, что просто перезагрузить устройство недостаточно. Тем не менее, существует очень простой, проверенный метод, который позволяет решить проблему с поддержкой Bluetooth на компьютерах Apple.

С недавними обновлениями macOS начали появляться больше ошибок и проблем с Mac. Возможно, это временное снижение качества, возможно, macOS скоро будет более утонченным, или, может быть, просто Apple вступает в худшую фазу развития. В любом случае, если вы боретесь с ошибками на компьютерах Apple, вы должны искать решение — вы часто можете найти их сами и тем самым избавить себя от нервов и проблем.
Когда дело доходит до поддержки Bluetooth, это незаменимо в MacBook или iMaks. Если, например, мы используем внешнюю клавиатуру или мышь — проблема с поддержкой Bluetooth просто усложнит нашу работу. В этом руководстве мы хотели обсудить проблему с ошибкой, которая иногда возникает после перезапуска системы macOS (El Capitan, Sierra, Yosemite). А именно, значок Bluetooth на панели задач macOS становится серым, и если вы нажмете его с помощью указателя мыши, появится информация «Bluetooth недоступна». Перейдем к решению проблемы.
Устранение проблемы Bluetooth на Mac
К счастью, это ошибка, которую мы можем восстановить очень быстро. Однако вначале краткая информация — перезагрузка компьютера или поиск решения из системных настроек не помогут. Проблема связана с поддержкой настроек Bluetooth, в которых появляется ошибка, препятствующая использованию этого решения.
Чтобы устранить проблему, запустите диспетчер файлов Finder и переместим его с уровня на папку Library. Важно открыть путь / Библиотеки вместо / users / username / libraries. Речь идет о доступе к базовым настройкам Bluetooth на нашем компьютере.
Открыв папку Library (Библиотеки) на нашем диске, перейдите в следующую папку — Предпочтения. Теперь, когда содержимое папки будет загружено на наш компьютер, мы перейдем к файлу с именем:
- com.apple.Bluetooth.plist
Затем выберите указанный файл и удалите его. Если у вас нет прав администратора, вы должны предоставить их заранее. Не бойтесь, удалив файл настроек Bluetooth, мы не повредим вашему компьютеру. Все, что вам нужно сделать, это перезагрузить компьютер, чтобы macOS восстановил настройки в их исходной функции.
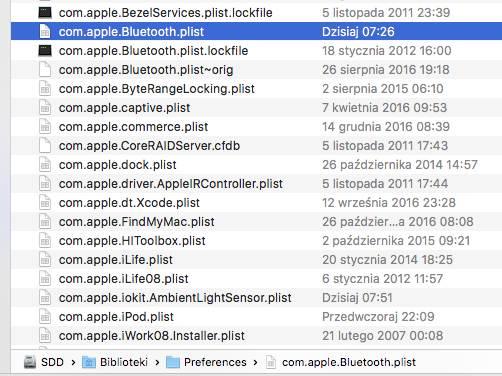
Таким образом, после удаления файла настроек Bluetooth с нашего компьютера, мы отключим систему — классическим способом. Затем подождите минимум одну минуту, а затем перезагрузите компьютер. Когда мы снова включим наш Mac, Bluetooth будет нормально доступен и будет без проблем подключаться к нашим периферийным устройствам, таким как мышь, внешняя клавиатура и т. Д. Если у вас все еще есть проблемы с Bluetooth, сообщите нам об этом — мы постараемся помочь.






