Восстановление системы в Windows 10 по умолчанию отключено. Это означает, что в случае проблем с системой у нас не будет точки восстановления. Как включить восстановление системы в Windows 10 и создать точки восстановления для защиты от сбоя? Как вы позже используете созданные точки восстановления, чтобы отменить систему на более раннюю точку? Давайте посмотрим.

Восстановление системы — очень полезная функция, которая позволяет вам восстанавливаться из системы в случае сбоя. Он использует точки восстановления, созданные, когда, например, мы обновляем драйверы, вносим существенные изменения в систему или устанавливаем новое программное обеспечение. Если системные файлы повреждены или неправильные драйверы приведут к сбоям системы, мы можем в любой момент восстановить систему непосредственно в ранее созданную точку восстановления, исправив ошибку.
К сожалению, в Windows 10 эта опция отключена по умолчанию. Точки восстановления не создаются, поэтому в случае проблем с системой мы не сможем восстановить их до более раннего момента времени. Мы вызываем функцию восстановления системы только для просмотра пустого списка точек восстановления. Чтобы использовать этот параметр в Windows 10, вы должны сначала активировать его. Давайте посмотрим, как включить восстановление системы в Windows 10 и как создать точки восстановления.
Включение функции восстановления системы в Windows 10
Одной из причин, почему Windows 10 по умолчанию является этот параметр, является то, что функция восстановления системы занимает некоторое пространство на системном разделе. Это особенно важно для людей, которые используют небольшие SSD-диски и сохраняют каждый свободный гигабайт. Следует помнить, что функция восстановления системы должна иметь как минимум 5% дискового пространства, зарезервированного для себя.
Чтобы включить восстановление системы в Windows 10, нажмите комбинацию клавиш Windows + X на клавиатуре. Это вызовет специальное меню в левом нижнем углу экрана. В списке доступных параметров выберите «Панель управления».
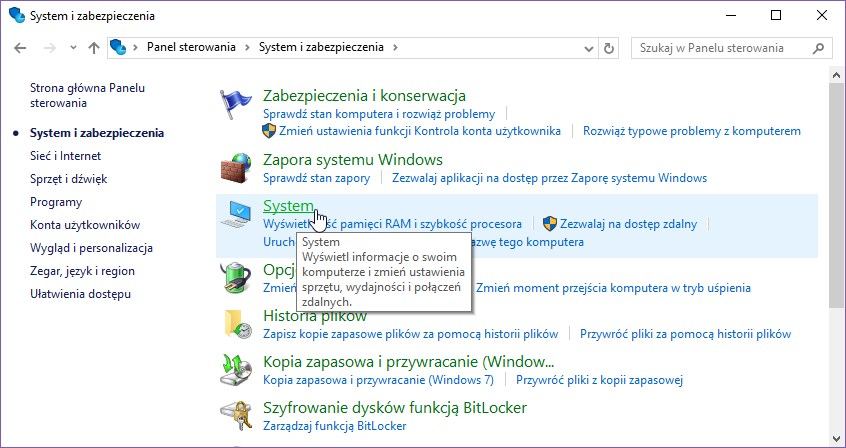
После перехода на панель управления перейдите к следующему разделу: «Система и безопасность> Система».
После нажатия на заголовок «Система» появится основная информация о компьютере. Однако нас интересует, что находится в боковом меню в левой части окна. Выберите вкладку «Защита системы».
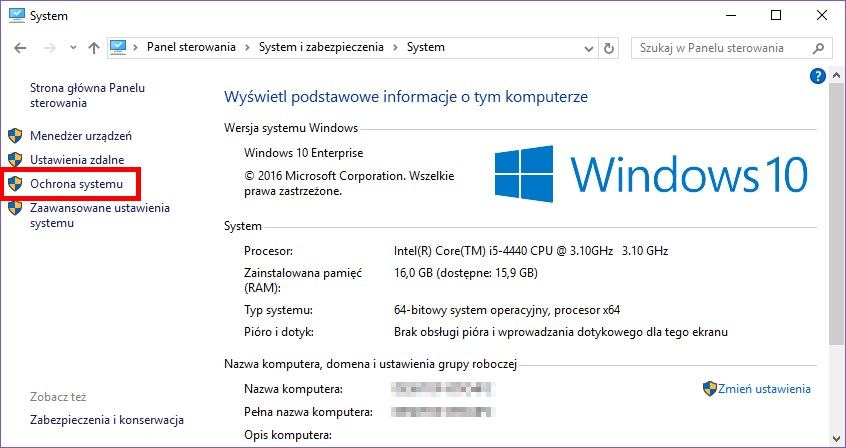
В новом окне вы можете настроить параметры восстановления системы. Сначала активируйте эту функцию на системном разделе. В разделе «Настройки защиты» выберите диск C с операционной системой, а затем нажмите «Настройка».
В новом окне установите флажок «Включить защиту системы». Этот параметр позволит создать точки системного восстановления на системном разделе.
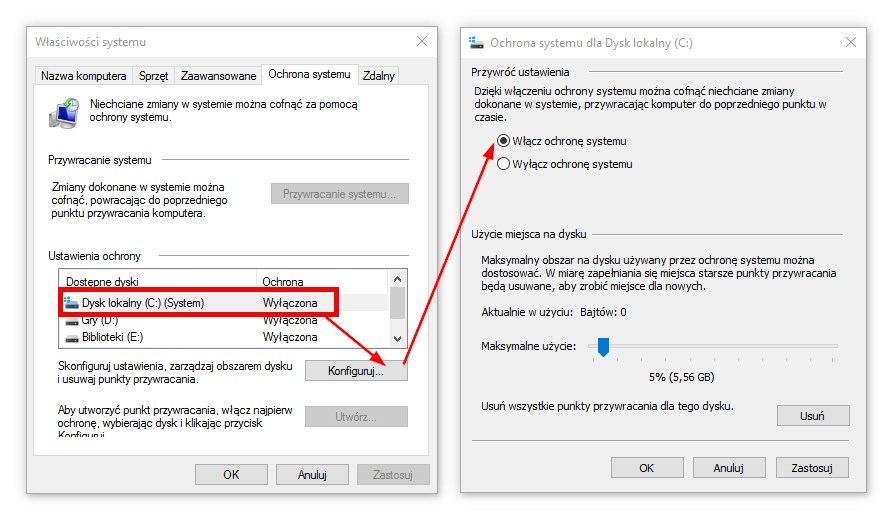
В дополнение к включению этой опции вы можете выбрать, какой процент дискового пространства вы хотите зарезервировать для своих точек восстановления. По умолчанию 5% должно быть достаточно для большинства пользователей, но если вы хотите создать больше точек восстановления, вы можете увеличить это значение до 10% или 15%. Помните, однако, что этот процент будет постоянно зарезервирован для точек восстановления.
В конце концов, нажмите «Применить» и затем «OK». Изменения будут сохранены, и теперь функция создания точек восстановления в Windows 10 будет активна.
Как создать точки восстановления в Windows 10?
Точки восстановления могут создаваться автоматически или вручную (по требованию). Автоматическое создание происходит в зависимости от того, что мы делаем в системе и что мы устанавливаем. Как правило, при установке новых драйверов или более крупного программного обеспечения система создаст точку восстановления. Программы и драйверы, установленные в системе, также могут сами информировать систему о необходимости создания точки восстановления.
Однако нам не нужно полагаться на автоматическое создание точек восстановления в системе. Мы можем создать точку восстановления в любое время, которую мы рекомендуем вместе с остальными после включения этой опции, когда система работает правильно.
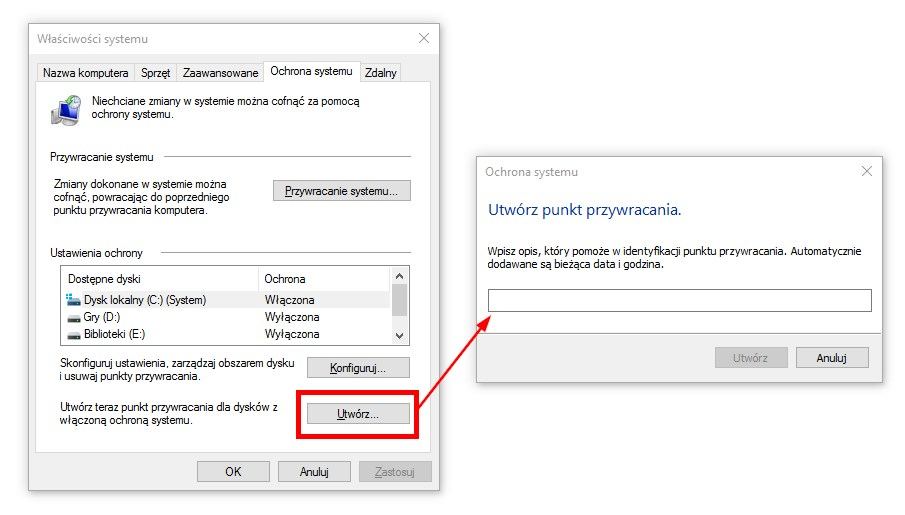
Чтобы создать точку восстановления самостоятельно, вызовите меню «Пуск» или поисковую систему в Windows 10, а затем выполните поиск опции с именем «Создать точку восстановления». После включения этой опции снова отобразится окно защиты системы.
На этот раз мы нажмем здесь опцию «Создать» в нижнем правом углу. Появится новое окно для создания точки восстановления, в которой вы можете дать ему любое имя. После ввода имени система создаст точку восстановления и включит все соответствующие системные файлы, необходимые для восстановления Windows 10 до более раннего момента в случае сбоя.
Как восстановить систему с помощью точки восстановления?
У нас есть возможность восстановить систему, мы создали нашу первую точку восстановления, но в основном как ее использовать? Давайте посмотрим. Это не так сложно. Для этой цели мы должны ввести расширенные параметры запуска Windows 10.
Если наш компьютер все еще работает и войдите в систему, достаточно перейти к настройкам в Windows 10, а затем перейти на вкладку «Обновление и безопасность> Восстановление». Мы найдем здесь вариант «Расширенный запуск». Нажмите кнопку «Запустите сейчас», для перехода в расширенный режим запуска.
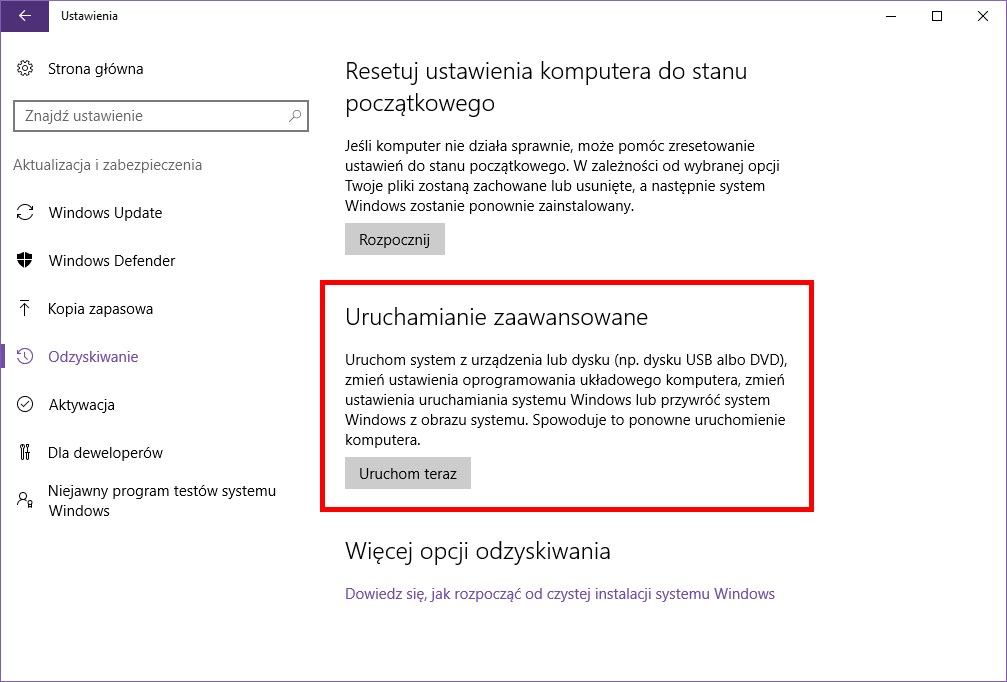
Через некоторое время появится синий экран с расширенными настройками. Выберите вариант «Решить проблемы> Дополнительные параметры», а затем нажмите на поле «Восстановление системы».
Появится окно, позволяющее выбрать точку восстановления, из которой вы хотите использовать систему, чтобы восстановить систему в более ранний момент времени.
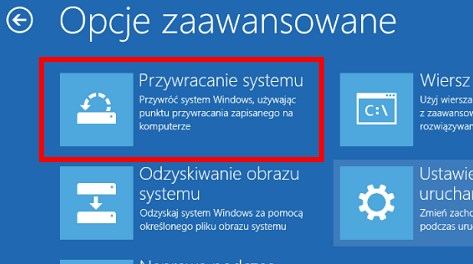
Если Windows 10 не запускается правильно, у нас есть два варианта. Первый — запустить его с компакт-диска или флеш-накопителя с установщиком Windows 10. После выбора языка в установщике появится окно, которое позволит вам перейти к установке системы с помощью кнопки «Установить сейчас» или перейдите к вариантам ремонта с помощью кнопки «Ремонт этого компьютера».
Нажмите кнопку «Восстановите этот компьютер», а затем выберите параметр восстановления системы, используя точку восстановления.
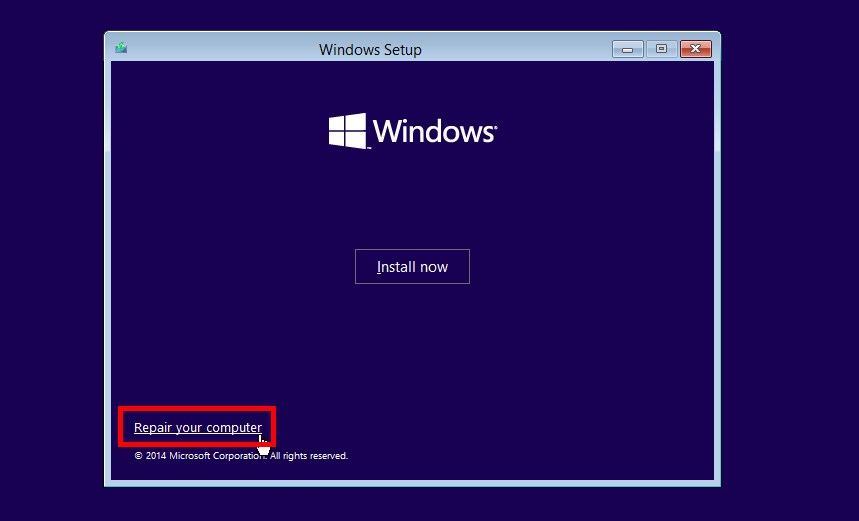
Если у вас нет доступа к установщику Windows 10 и режиму восстановления, другой способ — заставить поврежденную Windows 10 работать в расширенном режиме запуска. Для этого нажмите кнопку F11 на клавиатуре во время запуска системы — к сожалению, эта опция работает не всегда, это зависит от BIOS / UEFI, и иногда это необходимо сделать несколько раз.
Если он не работает, и у нас есть доступ к другому рабочему компьютеру, вы должны использовать его для загрузки Windows 10 (юридически из Microsoft) с помощью инструмента Инструмент создания СМИ и создайте носитель с установщиком Windows (на DVD или pendrive) — все это будет сделано с помощью вышеупомянутого инструмента, шаг за шагом Windows 10 версии и места, где вы хотите загрузить и загрузить его (например, pendrive).
После создания такого носителя вы можете перевести его на поврежденный компьютер, запустить установщик Windows 10 и выбрать ранее упомянутый вариант «Ремонт компьютера».






