Android Oreo в режиме экономии заряда батареи блокирует многие функции отягощения, но также отключает вибрацию и анимацию и заставляет экран темнеть. Тем не менее, есть способ адаптировать режим экономии заряда батареи в Android Oreo к вашим собственным вкусам.

Многие производители внедряют свои собственные варианты энергосбережения в свое программное обеспечение, но если у вас есть программное обеспечение на основе чистого Android, у вас есть только оригинальная функция экономии батареи. Этот режим в чистом Android блокирует приложения, работающие в фоновом режиме, отключает передачу данных в фоновом режиме, отключает службы определения местоположения, уменьшает яркость экрана, а также отключает вибрации и анимацию.
Некоторые люди хотят использовать режим экономии заряда батареи на Android Oreo, причем не только когда батарея уже умирает, но и обычно в течение дня, чтобы максимально увеличить срок службы устройства за один заряд. Однако не все параметры режима экономии удобны. Чистый Android не дает вам слишком много вариантов настройки режима экономии заряда батареи, но есть другой способ восстановить некоторые функции, такие как вибрации и анимации, и отключить принудительное затемнение. Как это сделать?
Шаг 1. Подключение к устройству с помощью ADB
Для этого необходимо установить соответствующие переменные, используя команды ADB, сделанные с компьютера. Для этого необходимо включить отладку USB в Android, а также использовать USB-кабель.
Сначала вам нужно включить отладку USB в параметрах программирования. Если вы не знаете, как это сделать, ознакомьтесь с нашим руководством по включению USB-отладки (это руководство также работает на Android 8.0). Когда вы это сделаете, следующим шагом будет загрузка инструментов АБР и Fastboot на вашем компьютере.
Загрузите ADB и Fastboot из Google
Извлеките ZIP-архив, загруженный с указанной выше ссылки, в любое место (например, на рабочем столе). Это даст вам папку с именем «Платформа-инструменты». Подключите устройство к компьютеру с помощью USB-кабеля, а затем откройте папку «platform-tools» на вашем компьютере. Внутри вы найдете, среди прочих ADB и Fastboot.
Удерживайте клавишу Shift на клавиатуре, а затем щелкните правой кнопкой мыши внутри папки инструментов платформы. Выберите в раскрывающемся меню «Откройте здесь окно команд».
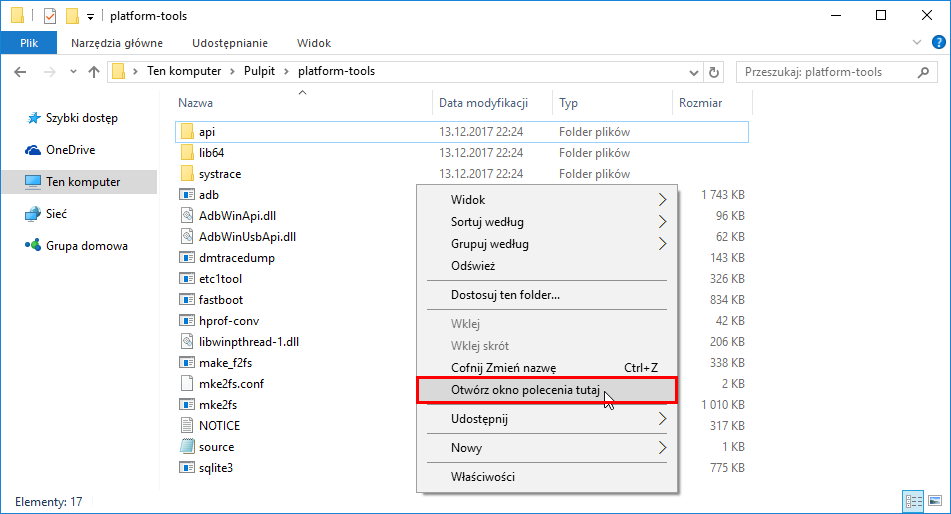
Если вы используете Windows 10, и у вас нет этой опции, см. Наше руководство, в котором мы показали, как восстановить параметр командной строки в Windows 10 в контекстном меню.
Появится новое окно командной строки. Введите в него следующую команду, чтобы проверить, правильно ли обнаружено устройство на компьютере:
adb-устройства
Экран смартфона может спросить вас, хотите ли вы разрешить отладку USB — нажмите кнопку «Разрешить».
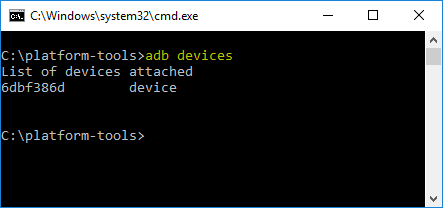
Если ваше устройство правильно подключено, его идентификатор будет отображаться в окне командной строки. Теперь вы можете включать и выключать отдельные параметры, связанные с экономией батареи.
Шаг 2. Настройте режим экономии батареи в Android Oreo для ваших нужд.
Когда соединение ADB работает, вы можете включить или отключить отдельные параметры, связанные с режимом экономии заряда батареи в Android Oreo, используя команды в командной строке. Вот что вы можете изменить.
- Включение и выключение анимации в режиме экономии заряда аккумулятора
Переменная animation_disabled, которая может быть TRUE или FALSE, соответствует тому, видны ли анимации в режиме энергосбережения. В TRUE анимация отключена, с FALSE анимация включена. Поэтому, если вы хотите включить анимацию в режиме экономии заряда батареи, используйте следующую команду:
Параметры оболочки adb помещают глобальные battery_saver_constants «animation_disabled = false»

Вышеуказанный вариант будет восстанавливать анимацию экрана, отображаемую при переключении между различными экранами или при открытии или закрытии приложений в режиме энергосбережения. Если вы хотите отключить их в будущем, все, что вам нужно сделать, это изменить конец команды z фальшивый на правда.
- Включение и выключение вибрации в режиме экономии заряда аккумулятора
Аналогичные изменения могут быть сделаны для вибрации. Опция «vibration_disabled» отвечает за вибрацию в режиме экономии заряда батареи. В TRUE вибрации отключены, а при FALSE вибрации нормальны. Чтобы включить вибрацию, используйте следующую команду:
Настройки оболочки adb устанавливают глобальные battery_saver_constants «vibr_disabled = false»

Аналогично вышесказанному, если вы хотите снова отключить вибрацию в режиме энергосбережения, используйте ту же команду, только измените окончание с фальшивый на правда.
- Включение и выключение диммирования экрана в режиме экономии заряда батареи
Когда включен режим экономии заряда батареи, экран имеет уменьшенную максимальную яркость. За это отвечает переменная adjust_brightness_disabled. Здесь, в свою очередь, когда установлено значение FALSE, экран становится недоступным. Если мы хотим установить нормальную яркость, мы должны установить эту переменную в значение ИСТИНА.
Параметры оболочки adb устанавливают глобальные battery_saver_constants «adjust_brightness_disabled = true»

После повторного ввода этой команды мы сможем установить максимальную яркость и полностью отрегулировать ее. Однако, если мы узнаем, что мы предпочитаем оригинальные настройки экономии батареи, просто запустите команду еще раз, на этот раз, изменив окончание с правда на фальшивый.






