Вы играете в Fortnite, но вам не нравится классический полноэкранный режим? Игра заставляет полноэкранный режим окна без фреймов постоянно? Посмотрите, что делать, чтобы исправить ситуацию и просмотреть игру в классическом полноэкранном режиме.
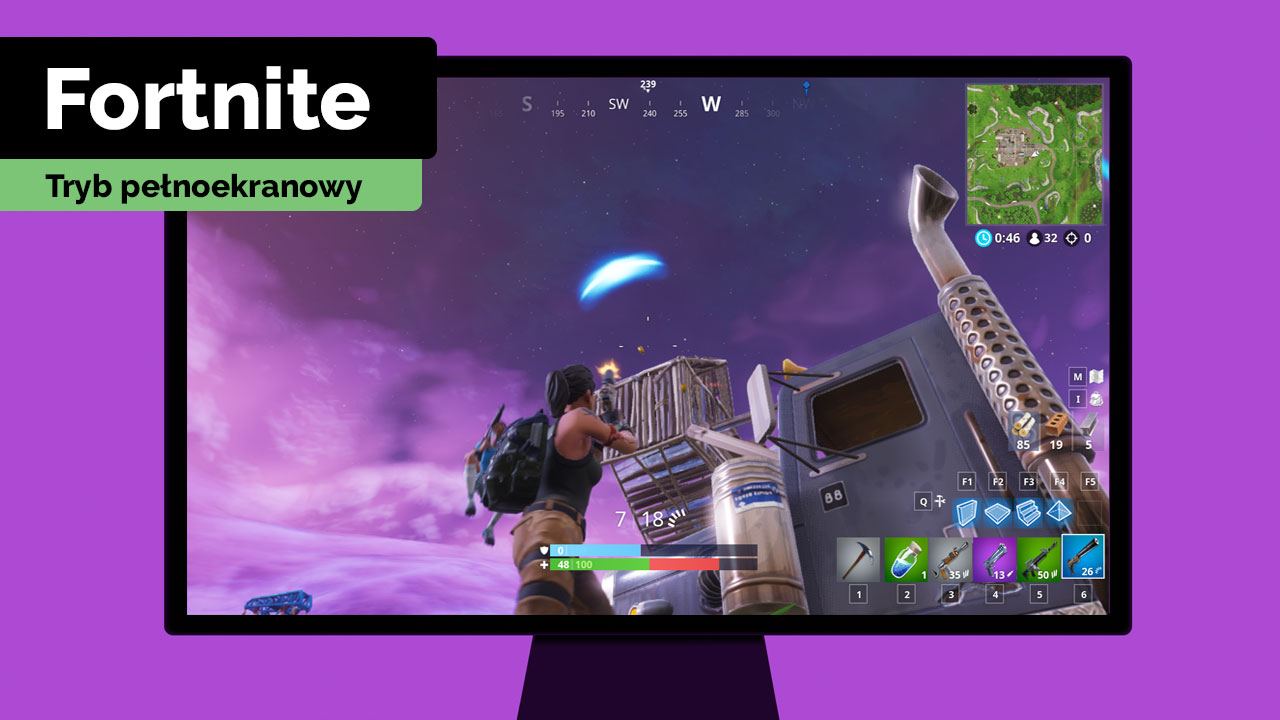
Компьютерные игры обычно могут отображаться в трех режимах: в оконном режиме, в полноэкранном режиме, а также в полном режиме окна без фреймов. Режим окна отображает игру в меньшем окне, а классический полноэкранный режим отображает игру на весь экран, исключительный. В свою очередь, оконный режим без окон представляет собой комбинацию двух предыдущих режимов: игра отображается на весь экран, но рассматривается как обычное системное окно, позволяющее переключаться между программами, работающими в фоновом режиме, без необходимости минимизировать игру.
Теоретически режим без окон является наиболее удобным, потому что при необходимости мы можем быстро переключиться на браузер, музыкальный плеер или другую программу, работающую в фоновом режиме, без необходимости минимизировать игру. Окно другой программы будет отображаться над игрой, которую мы все равно увидим в фоновом режиме. К сожалению, насколько режим окна без фреймов это удобно, вот и все осуществляет также изи некоторые минусы когда дело доходит до производительности.
Более того, Fortnite очень часто обеспечивает полный режим окна без фреймов. Вы можете проверить его прямо в игре — если во время игры нажмите клавишу Windows на клавиатуре, а в углу экрана появится меню «Пуск» (видимое над игрой, без ее минимизации), это означает, что мы используем оконный режим без фреймов. Как его изменить?
Почему лучше играть в классическом полноэкранном режиме, а не в режиме без полей?
Прежде всего, в режиме без окон игра обычно менее эффективна (у нас меньше FPS), и есть немного больший входной лаг (задержка). Так называемый а это значит, что даже если частота кадров высока, изображение не так гладко, и появляется меньше «обрезки».
Решение этой проблемы — установить игру в обычный полноэкранный режим, который является классическим полноэкранным режимом. Мы потеряем способность быстро переключаться между запущенными программами, потому что каждое нажатие кнопки Windows или ALT + TAB полностью минимизирует игру, но мы увеличим производительность и стабильность игры. Это будет особенно заметно на компьютерах с низким и средним уровнем.
Установите полноэкранный режим в настройках игры Fortnite
Прежде всего, давайте начнем с самих настроек игры. На экране лобби нажмите на значок с тремя кнопками в верхнем правом углу, чтобы открыть меню, затем выберите значок шестеренки, чтобы ввести настройки.
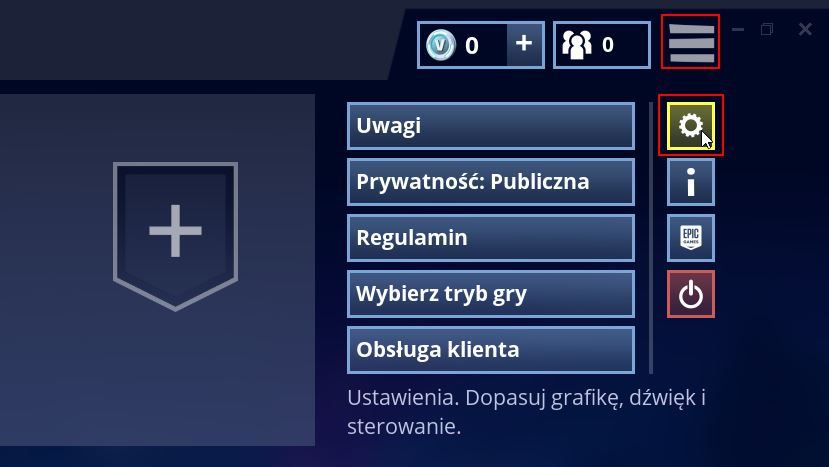
После перехода к настройкам перейдите на вкладку «График» и посмотреть на поле «Режим окна». Установите здесь вариант «Полный экран « и нажмите кнопку «Применить» в нижнем правом углу.
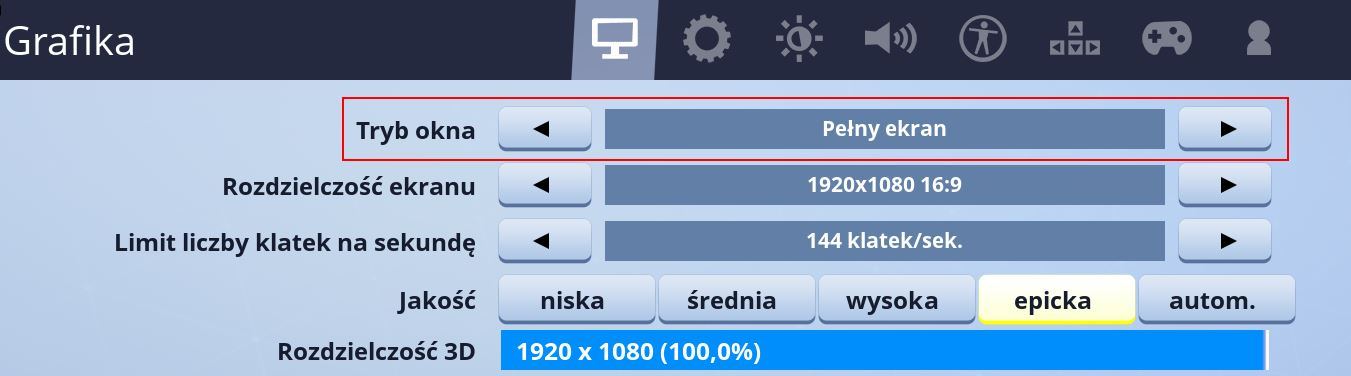
Теоретически, после изменения этой опции, мы должны немедленно использовать классический полноэкранный режим. Запустите игру и проверьте, действительно ли игра на самом деле лучше, и нажатие клавиши Windows откроет видимое меню «Пуск».
У вас есть Windows 10? Отключить полноэкранную оптимизацию для Fortnite
Если после изменения настроек в игре вы все равно можете вытащить меню «Пуск» и другие программы над игровым экраном, то есть игра по-прежнему заставляет оконный режим без фреймов. Это, скорее всего, вызвано Windows 10, которая имеет функцию так называемого «Полноэкранная оптимизация».
Эта функция позволяет работать в режиме, очень похожем на режим окна без фреймов, даже после изменения настроек. К счастью, вы можете отключить его, но вам нужно изменить его в параметрах совместимости файла .EXE.
Закройте игру, а затем запустите окно «Проводник» и перейдите в папку, в которой установлен Fortnite.
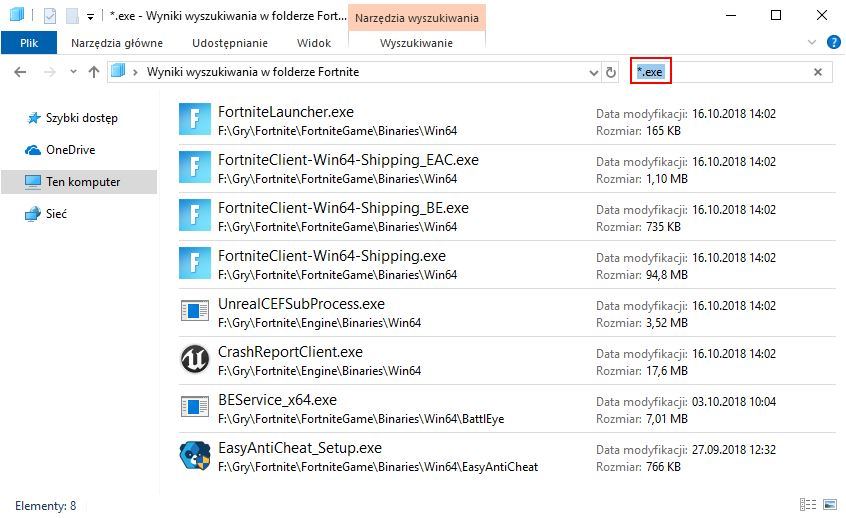
После входа в основной каталог игр нажмите на поисковую систему в верхнем правом углу Проводника. Введите в него следующую команду:
* .exe
Эта опция отобразит список всех EXE-файлов, которые использует игра. Щелкните по каждому из этих файлов правой кнопкой мыши и перейдите к «Свойства».
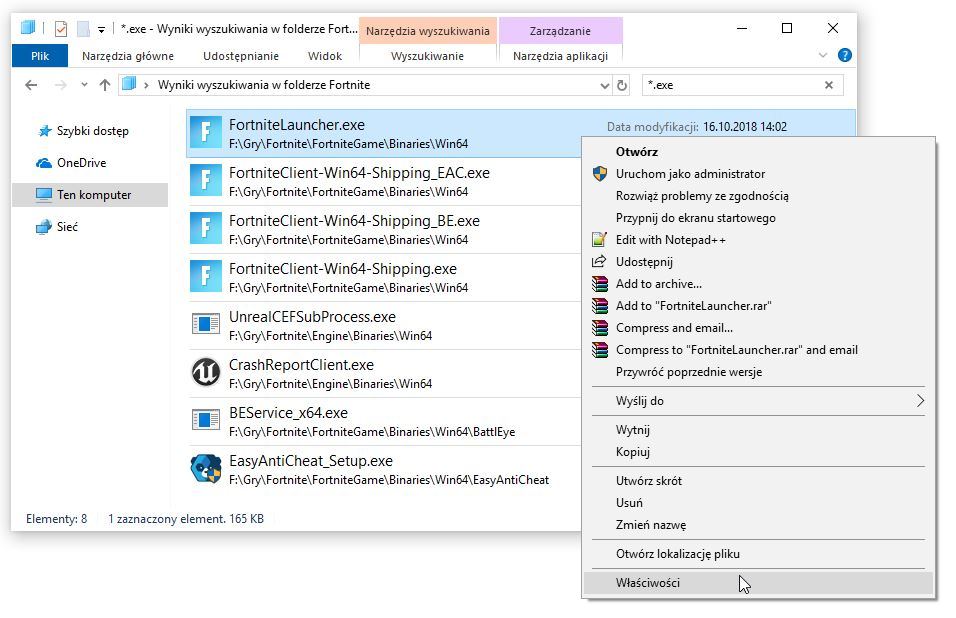
В свойствах перейдите на вкладку «Совместимость» и установите флажок здесь. «Отключить полноэкранные оптимизации».
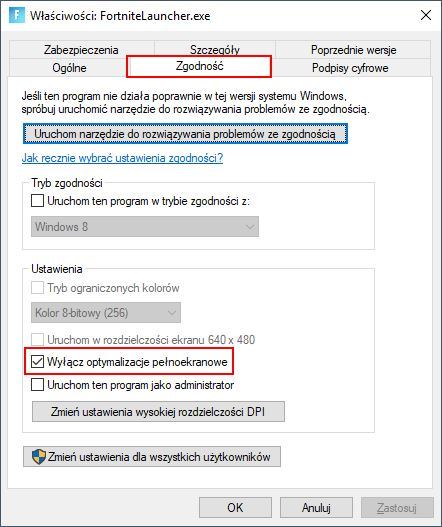
Нажмите здесь «Применить», затем закройте окно кнопкой «OK». Выполните эту задачу для каждого EXE-файла, находящегося в папке с игрой.
Добавьте команду в Epic Launcher, которая заставит Fortnite работать в полноэкранном режиме
Помимо вымогательства полноэкранного режима вы можете использовать опцию собственных аргументов командной строки, доступных в программе запуска Epic Games Launcher, которую вы используете для запуска Fortnite. Мы можем добавить здесь команду, которая заставит режим полноэкранного режима, когда игра включена.
Откройте кнопку запуска Epic Games, затем щелкните значок шестеренки рядом с кнопкой «Run» на вкладке из Фортните. Выберите в раскрывающемся меню «Настройка».
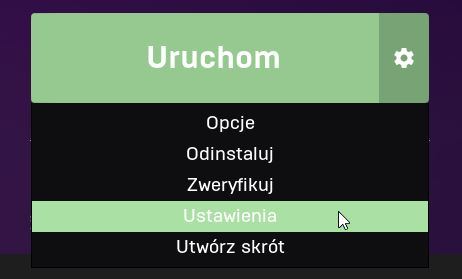
Боковая панель будет расширена. Найдите вкладку Fortnite здесь и установите флажок «Дополнительные аргументы командной строки». Появится дополнительное место, в котором вы можете ввести следующую команду:
-эксклюзивный оконный режим
Введите вышеуказанную команду, а затем запустите игру.
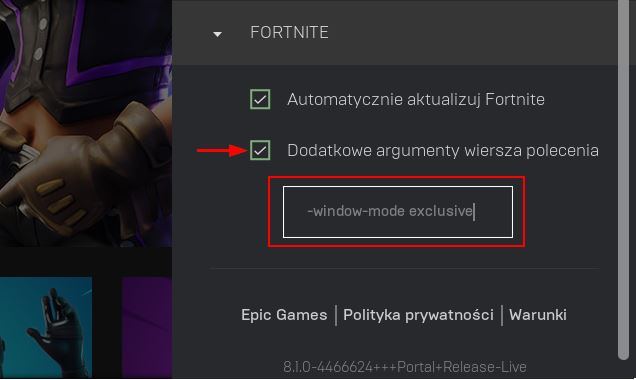
Fortnite теперь должен работать в классическом полноэкранном режиме. Если ни один из этих вариантов не работает, то вероятной причиной является Windows 10 с обновлением в октябре 2018 года. Многие люди сообщают, что первая версия этого обновления имеет проблемы с обеспечением полноэкранной оптимизации. Решение состоит в том, чтобы дождаться обновления системы, которая исправляет ошибку или возвращает старую версию Windows 10.






