Обновление Октябрь 2018 Обновление для Windows 10 представило функцию истории буфера обмена. Он позволяет просматривать все скопированные элементы в одном месте и выбирать, какой из них должен быть активным. Более того, буфер обмена можно синхронизировать между несколькими компьютерами, чтобы иметь одинаковые скопированные элементы на каждом. Как его использовать?
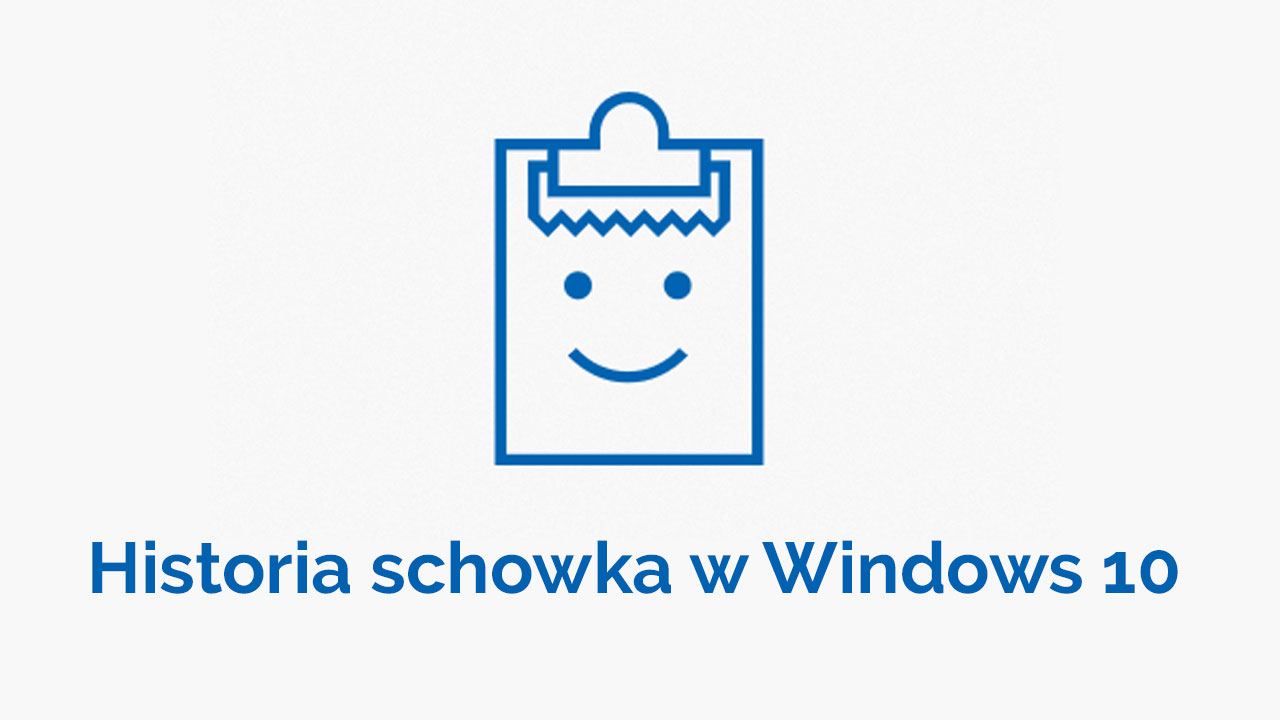
В октябрьском обновлении для Windows 10 появилась функция истории буфера обмена, благодаря которой мы можем следить за всем, что мы скопировали. История буфера обмена полезна для людей, которые часто используют функции «Копировать» и «Вставить». Если вы когда-то случались, что вы случайно скопировали фрагмент текста, перезаписав его важным для вас элементом, скопированным ранее, тогда история буфера обмена будет для вас. Благодаря этому вы можете просмотреть список ранее скопированных текстов или изображений и выбрать тот, который вы хотите в настоящий момент активным.
Однако это еще не все. Функция истории буфера обмена также может быть объединена с функцией синхронизации данных в нашей учетной записи Microsoft по нашему запросу, благодаря которой содержимое буфера обмена будет синхронизировано с другими устройствами из Windows 10, которые мы используем. Это полезный вариант для людей, у которых есть, например, частный и корпоративный ноутбук, где они вошли в одну учетную запись Microsoft. Благодаря этому элементы, скопированные на одном устройстве, появятся в буфере обмена на втором ноутбуке.
Включение истории буфера обмена в Windows 10
Функция истории буфера обмена позволяет нам просмотреть все элементы, которые мы предварительно скопировали, и выбрать тот, который в настоящее время активен. Однако эта опция отключена по умолчанию в Windows 10, поэтому, если вы хотите ее использовать, вы должны включить ее вручную.
Для этого откройте меню «Пуск» и щелкните значок шестеренки, чтобы ввести настройки. В настройках перейдите в раздел «Система». В боковом меню выберите вкладку «Буфер обмена».
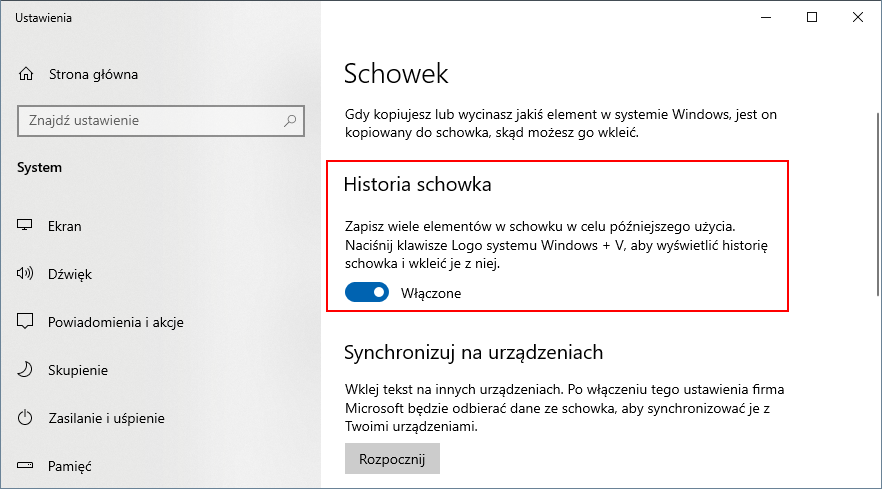
Мы найдем здесь поле «История буфера обмена». Выберите их, чтобы активировать функцию истории буфера обмена. И это все, с этого момента у вас есть доступ к истории всех скопированных элементов. Как его использовать? Очень просто.
Все, что вам нужно сделать, это нажать комбинацию кнопок Win + V. В правом нижнем углу экрана появится небольшое окно, в котором вы найдете список скопированных элементов. Просто нажмите на выбранный элемент, чтобы установить его как активный для вставки.
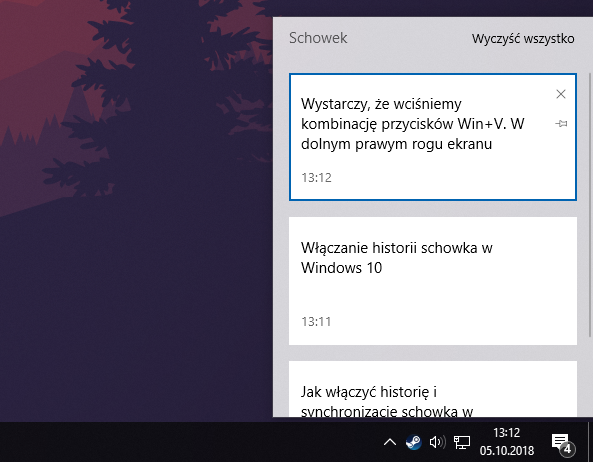
Если нас дополнительно интересует возможность синхронизации элементов в буфере обмена между нашими компьютерами, мы должны использовать опцию «Синхронизировать на устройствах». Он расположен на той же вкладке с настройками, чуть ниже опции истории буфера обмена.
Чтобы активировать эту опцию, нажмите кнопку «Пуск». Появится новое окно, в которое мы должны войти в нашу учетную запись Microsoft, потому что он будет использоваться для синхронизации всех скопированных элементов и отображения на других устройствах, где мы вошли в ту же учетную запись.
Если вы уже вошли в систему, вас попросят подтвердить вашу личность, например, получая SMS-код на номер телефона, указанный в настройках учетной записи Microsoft. После успешного входа и проверки появятся параметры синхронизации.
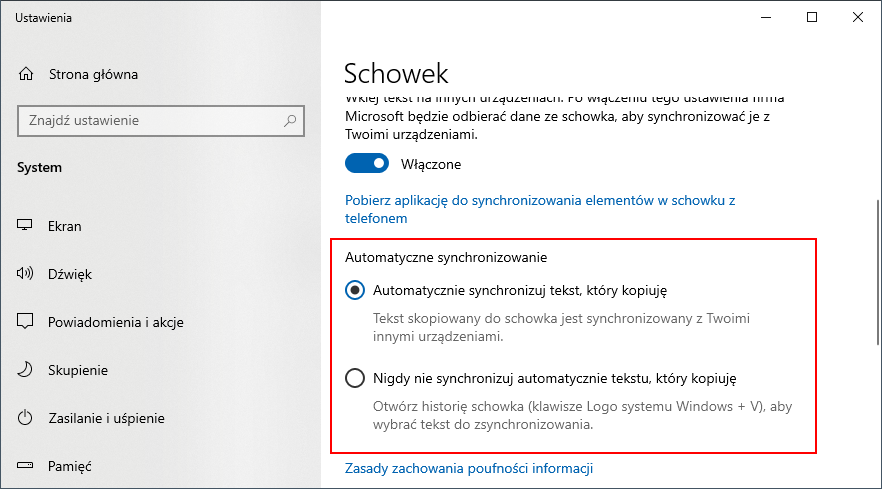
Буфер обмена можно синхронизировать автоматически или по требованию. Если вы включаете автоматическую синхронизацию буфера обмена, всегда все скопированные элементы будут сразу видны на других наших устройствах с Windows 10.
Однако, если вы не хотите автоматически синхронизировать все, вы можете выбрать опцию «Никогда не синхронизировать текст автоматически». Затем вам нужно извлечь историю буфера обмена для синхронизации и щелкнуть элемент, который вы хотите синхронизировать с другими устройствами.






