Центр мобильности — очень полезная функция Windows, которая отображает небольшое окно с полезными параметрами, такими как яркость экрана, выбор сети Wi-Fi, настройки громкости, настройки мощности ноутбука и многое другое. Это позволяет вам быстро переключаться между параметрами данных, отключать оборудование или изменять сеть. Как запустить его?
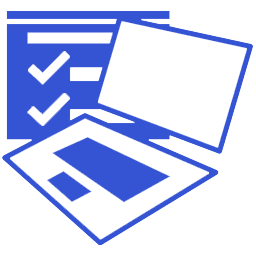
Центр мобильности работает так же, как вывешивать панель уведомлений на вашем смартфоне, где у нас есть Wi-Fi, Bluetooth и другие функции. Да, как и в телефоне, мы можем быстро отключить звук, отключить Wi-Fi и Bluetooth или другие функции, чтобы мы могли контролировать различные параметры устройства в Windows.
Вызов центра мобильности в Windows
Центр мобильности уже внедрен в Windows Vista. Чтобы использовать его, просто нажмите комбинацию клавиш Windows + X. В случае Windows 8 после нажатия этой комбинации вы также должны выбрать «Центр мобильности» из выпадающего списка. Этот вариант должен работать на любом ноутбуке или другом переносном устройстве с Windows.
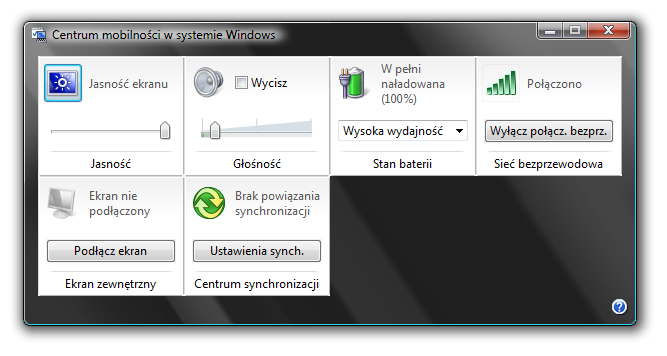
Появится новое окно, в котором мы найдем отдельные системные функции. Как вы можете видеть на скриншоте, мы можем отключить или изменить сеть Wi-Fi, изменить план питания (высокая производительность, тихая работа и т. Д.), Изменить громкость или отключить звук, настроить яркость экрана и использовать настройки для подключения монитора к ноутбуку.
Однако это еще не все. Если у вас установлено программное обеспечение с вашего ноутбука, и производитель предсказал использование этой функции, то в списке вы найдете гораздо больше опций. На ноутбуках Dell мы можем найти Bluetooth-переключатели, параметры отключения тачпада, а также настроить функциональную клавишу Fn.
Добавление центра мобильности на ваш настольный компьютер
Если вам нравится эта функция и вы хотите использовать ее на обычном ПК, вы можете добавить ее, отредактировав реестр.
1. Нажмите комбинацию клавиш Windows + R и введите «regedit» (без кавычек), затем подтвердите ввод клавишей Enter. Будет отображен редактор реестра. Перейдите на путь «HKEY_CURRENT_USER \ Software \ Microsoft \ MobilePC \ MobilityCenter».
Если вы не найдете ключи MobilePC и MobilityCenter, все, что вам нужно сделать, это создать их вручную. Чтобы сделать это, нажмите на клавишу правой кнопкой мыши и выберите «Создать> Ключ».
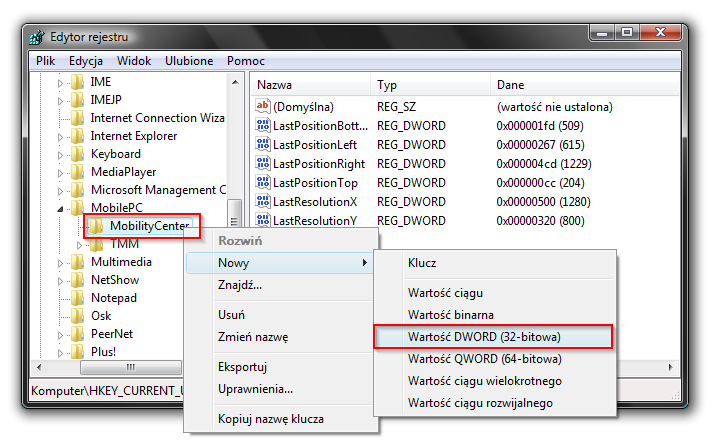
2. Щелкните правой кнопкой мыши по клавише «MobilityCenter» и выберите «Новое> DWORD (32-разрядное значение)».
3. Введите имя «RunOnDesktop» для созданной записи. Затем дважды щелкните его и измените его значение от 0 до 1.
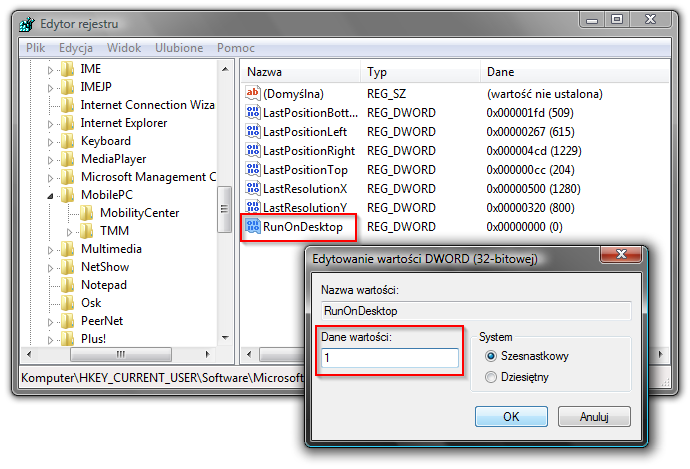
Центр мобильности уже работает, и вы можете добраться до него, введя фразу «mblctr» в меню «Пуск» или на стартовом экране Windows 8.
Чтобы упростить доступ к этой функции, мы можем создать ярлык и прикрепить его к панели. Щелкните правой кнопкой мыши на рабочем столе и выберите «Создать> Ярлык».
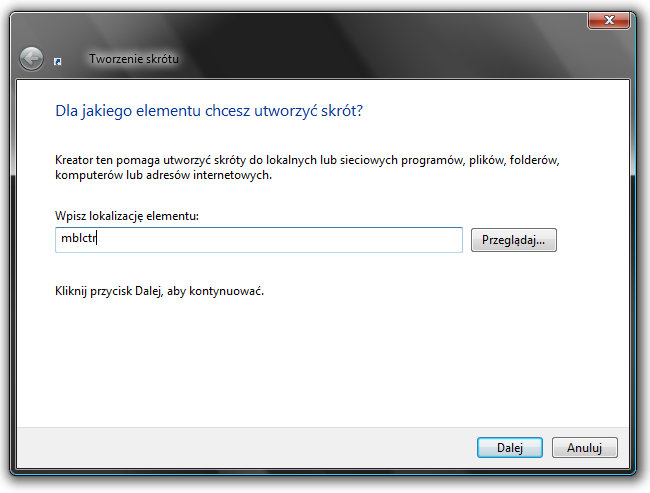
В поле с целевым местоположением введите «mblctr» (без кавычек) и нажмите «Далее». Укажите имя для ярлыка, например «Центр мобильности», а затем перетащите ярлык на панель задач, созданную на рабочем столе.






