Вы играете в Fornite, и вам не хватает FPS? Игра подрезана, и есть серьезные падения ликвидности? Посмотрите, как увеличить FPS в Fortnite, соответственно отрегулировав настройки игры, сохраняя при этом хорошее качество изображения.

Fornite завоевывает рынок онлайн-игр своим бесплатным режимом Battle Royale. После большого приема Battlegrounds PlayerUnknown, неудивительно, что свободная альтернатива получила интерес. У многих игроков есть проблема с производительностью — посмотрим, как увеличить количество FPS в Fortnite Battle Royale.
Прежде всего, мы должны сосредоточиться на графических настройках игры. Ключевым моментом является прежде всего соответствующая адаптация параметров игры. Войдите в игру в настройках, используя значок шестеренки в правом верхнем углу и выберите вкладку «График». Затем соответствующим образом настройте каждую настройку в соответствии с приведенными ниже рекомендациями. Правильный выбор графических настроек — лучший способ оптимизации игры.
В самом низу руководства вы также найдете экспериментальные варианты, которые помогут повысить производительность игры.
Режим окна
Здесь вы можете выбрать, показывать ли игру в оконном режиме, полноэкранном режиме или в полноэкранном режиме окна. По умолчанию этот последний режим выбран, что делает игру работать в окне без фреймов. Благодаря этому вы можете быстро переключиться с игры на браузер, а затем вернуться к игре.

К сожалению, полноэкранный режим окна может привести к снижению производительности, особенно на более слабых компьютерах. Я настоятельно рекомендую вам установить нормальный полноэкранный режим. Это увеличит стабильность кадров и сделает игру не кольцом.
рекомендуется: Полный экран
Разрешение экрана
Когда вы включаете полноэкранный режим, вы можете изменить разрешение игры. Я рекомендую, однако, оставить в этом месте свое родное разрешение, с которым работает монитор.

Если вы хотите, чтобы игра выполнялась с более низким разрешением, чтобы получить больше FPS, «3D-разрешение», который может изменить разрешение графического рендеринга, не затрагивая интерфейс.
рекомендуется: ваше родное разрешение, с которым работает монитор (обычно 1920×1080)
Ограничение частоты кадров (большое влияние на комфорт игры)
Полезный вариант, который с соответствующими настройками может уменьшить так называемый Входная задержка или задержка. Если у вас есть стандартный монитор на 60 Гц, установите предел кадра на 60 FPS. Нет смысла устанавливать более высокий предел, если у вас нет высокочастотного монитора (например, 144 Гц) или не оснащенного технологией FreeSync или GSync, тогда я рекомендую установить здесь 120 FPS.

Однако, если, несмотря на настройку всех других опций, вы сможете достичь максимум 35-40 FPS в игре, я настоятельно рекомендую установить жесткий предел 30 кадров в секунду. В такой ситуации определенно лучше поддерживать фиксированный 30 FPS, чем переменные 35-40 FPS. Преимущество этих нескольких кадров невелико, и играть гораздо лучше на 30 FPS, чем прыгать 35-40 кадров в секунду. Благодаря этому, так называемые Задержка входа (задержка) и прицеливание будут легче благодаря равномерно отображаемым кадрам на экране.
рекомендуется: 60 FPS, если вы можете этого добиться. Однако, если вы достигнете максимума в 35-40 FPS в игре, установите ограничение 30 FPS, чтобы получить ровную текучесть и лучшую «рамочную стимуляцию». Задержка также уменьшится (входное отставание)
3D-разрешение (высокая производительность)
Довольно важная функция, позволяющая изменить разрешение, в котором воспроизводится игровая графика, без изменения разрешения, с которым визуализируются интерфейс и шрифты. Короче: эта опция позволяет уменьшить разрешение игры без размытия шрифтов и интерфейса. Это вариант, который вы должны использовать, если хотите уменьшить разрешение игры.

Если никакие другие опции не помогут повысить производительность, вы можете установить разрешение 720p. Затем игра будет отображаться с разрешением 1280×720, а также интерфейс и шрифты в собственном разрешении (например, 1920×1080). Это позволяет вам получать огромное количество дополнительных кадров в секунду, но вам приходится считаться с тем, что графика будет более смазана.
рекомендуется: 1080p, если другие параметры не помогают увеличить FPS, тогда вы можете уменьшить до 720p, но картина в игре будет менее резкой. Если производительность все еще неудовлетворительна, уменьшите до 480p.
Расстояние просмотра
Название говорит само за себя, этот параметр отвечает за расстояние, на котором будут отображаться объекты. Я рекомендую хранить его по крайней мере, на «Среднем», потому что в такой игре, как Battle Royale, возможность определить соперника с расстояния считается.

рекомендуется: по крайней мере, средний
Качество теней
Тени в играх дают глубину и делают все более реалистичным, но в то же время могут неизмеримо загружать компьютер и снижать производительность. Если вам не нравятся графические трюки, полностью отключите тени.

рекомендуется: вкл.
Anti-Aliasing
Он отвечает за сглаживание краев, делая все более «гладким». Я не рекомендую полностью отключать этот параметр. Вместо этого я рекомендую устанавливать сглаживание только на среднем уровне — это хороший баланс между качеством и производительностью.

рекомендуется: среднее (для поддержания баланса качества и производительности) или выключено (для повышения производительности)
Качество текстуры
Чем выше качество текстур, тем выше их разрешение и, следовательно, лучшая детализация и резкость. В то же время требования к ОЗУ на графической карте возрастают. Слишком большие текстуры могут вызвать непрерывный игровой процесс и «подключение» к игре.

Хорошим компромиссом является снова «средний» вариант, благодаря которому текстуры достаточно острые и не наносят вред глазам от уродства и в то же время не требуют такого большого объема оперативной памяти.
рекомендуется: средний
Качество эффектов (большое влияние на производительность)
Взрывы, спецэффекты и т. Д. Этот параметр отвечает за это. Если вам не нужны графические всплески, установите этот параметр для низкого или среднего качества. Опять же, предлагаемая настройка — значение «Средний», но если у вас по-прежнему возникают проблемы с производительностью, выберите опцию «Low».

рекомендуется: низкий (для максимальной эффективности) или средний (хороший баланс между качеством и производительностью)
Постобработка (большое влияние на производительность)
Эта опция включает все дополнительные эффекты, связанные с освещением, глубиной резкости (глубиной резкости) и другими дополнительными визуальными тонами. Лично я рекомендую настройку качества «Low», потому что — если честно — этот вариант не только заряжает графическую карту, но также может затруднить просмотр противника из-за эффекта глубины поля.

С постобработкой, установленной на среднем или более высоком уровне, эффект глубины резкости довольно сильно загружается в игру, что размывает детали на расстоянии. Это также означает, что противники на расстоянии могут стать менее «ясными», и их может быть труднее обнаружить на первый взгляд. При низком уровне качества этот эффект не возникает, что делает изображение более выразительным. Также нет чрезмерных эффектов, связанных с освещением.
рекомендуется: низкий
Вертикальная синхронизация
Вертикальная синхронизация обеспечивает правильное отображение изображения, и нет так называемого эффекта. «Разрыв экрана». В то же время он имеет побочный эффект — он вызывает более дюжины миллисекунд задержки при перемещении мыши, что делает мышь более «гладкой» и менее точной.
Вы должны сами решить, хотите ли вы включить или отключить вертикальную синхронизацию. Включение этого будет препятствовать разрыву экрана, а также может помочь устранить игры и подрезать. С другой стороны, отключение вертикальной синхронизации сделает более чувствительным таргетинг, но разрывы экрана и небольшое подрезание могут произойти из-за неравномерного «шага кадра».

Лично я бы рекомендовал включить вертикальную синхронизацию, если вам не нужно перемещать перекрестие немного более «отзывчивым».
рекомендуется: (чтобы избежать эффекта разрыва экрана)
Размытие при перемещении
Эффект, который возникает при вращении. Если этот параметр включен, при повороте камеры произойдет небольшое размытие. Я рекомендую отключить этот параметр, если вы не играете с 30 ограничителем FPS, — тогда вы можете включить размытие во время движения, чтобы создать впечатление более плавной игры (на консолях очень много размытости в движении, поскольку оно может скрыть гладкость изображения в 30 кадров в секунду) ).

рекомендуется: если вы играете с пределом 30 FPS, тогда вы можете включить размытие, чтобы сделать картинку более гладкой
У вас все еще есть низкий FPS? Попробуйте эти экспериментальные варианты
Epic Games Launcher позволяет добавлять аргументы в опции запуска Fortnite, которые могут активировать скрытые функции. Вы можете использовать этот элемент, чтобы сделать это добавьте команды, которые могут увеличить производительность игры.
Для этого откройте кнопку запуска Epic Games, затем щелкните значок шестеренки в правом верхнем углу. Откроется панель параметров. Прокрутите страницу вниз. В разделе «Управление играми» вы найдете игру Fortnite. Нажмите на него, чтобы развернуть его, и установите флажок «Дополнительные аргументы командной строки».
-high -malloc = system -USEALLAVAILABLECORES -nomansky + mat_antialias 0
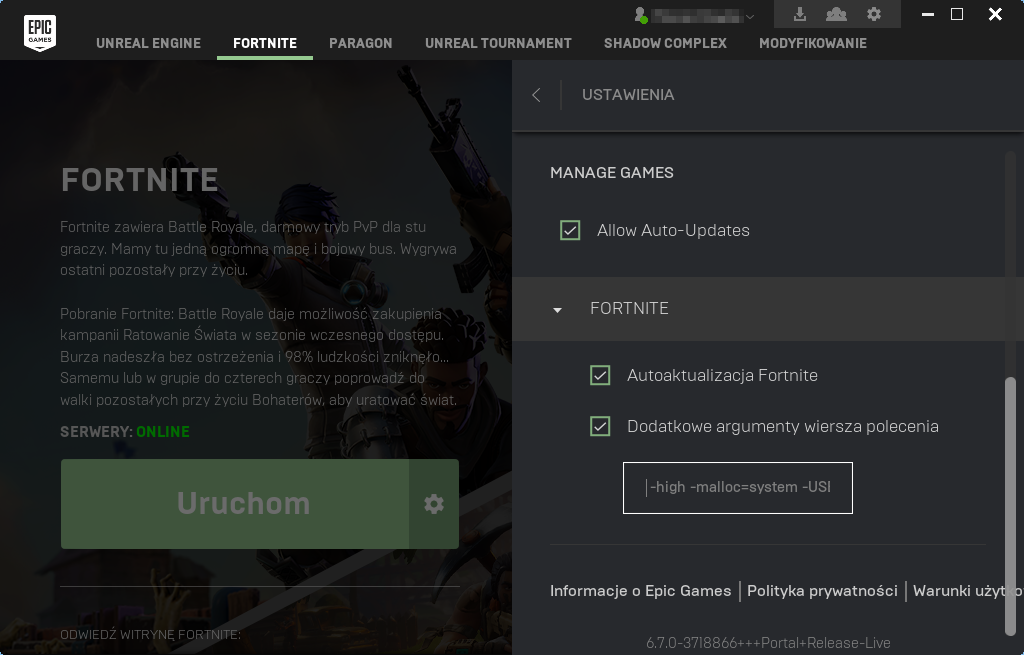
Скопируйте и вставьте указанную выше строку в поле с аргументами командной строки. Помните, однако, что это экспериментальные варианты, которые, например, могут нанести вред, а не помогать после обновления, поэтому, если у вас есть проблемы, удалите их из этого окна.
Кроме того, вы можете убедиться, что игровой процесс работает с высоким приоритетом. Во время игры нажмите ALT + TAB, чтобы свести к минимуму ее, а затем перейдите в диспетчер задач (CTRL + SHIFT + ESC). Перейдите на вкладку «Подробнее»и найдите в списке игровой процесс Fortnite, щелкните его правой кнопкой мыши и выберите параметр из контекстного меню Msgstr «Установить приоритет> Высокий».






