У вас есть Witcher 3 на ПК, но ваш компьютер недостаточно силен, чтобы запустить игру в 60 FPS? Является ли игра подрезанной или замедляется? Посмотрите, что делать, чтобы получить немного больше FPS и как иначе повысить гладкость игры и устранить замедление, даже если компьютер не может достичь магического количества 60 кадров в секунду.

Ведьмак 3 — это игра, в которую могут попасть даже самые сильные видеокарты. Неудивительно, что не каждому удается достаточно эффективно управлять игрой, чтобы достичь фиксированных 60 кадров в секунду. Для этого вам нужны высококачественные аппаратные средства, а самые популярные видеокарты обычно являются средними. по Статистика паролей на графических картах, одной из наиболее часто используемых карт являются такие модели, как GeForce GTX 650, 660 или 750Ti и 760. Это карты из так называемого. «Средняя полка» и с ними, чтобы получить магическое число 60 FPS, очень сложны без резкого сокращения графики и уменьшения разрешения.
Поэтому мы покажем вам, что делать, чтобы ускорить игру на картах из этого сегмента, и как увеличить впечатление гладкости и «отзывчивости» игры с использованием подходящих настроек.
1. Драйверы графических карт (особенно для GeForce GTX 600 и 700)
Конечно, очень важно, чтобы у вас были установлены последние драйверы для вашей видеокарты. Незадолго до премьеры игры были выпущены драйверы, оптимизированные для The Witcher 3 — как из конюшен AMD, так и NVIDIA.
Загрузите последние версии драйверов для видеокарт Radeon
Загрузите последние версии драйверов для видеокарт GeForce
Драйверы, особенно с 31 мая, получат большинство обладателей вышеупомянутых моделей видеокарт GeForce. NVIDIA выпустила 31 мая обновление драйверов GeForce 353.06. Этот патч чрезвычайно важен для графических держателей карт Kepler (GTX 600 и GTX 700), так как NVIDIA значительно улучшила его, что улучшает производительность этих моделей в Witcher 3, Far Cry 4 и Project Cars. Игроки сообщают, что увеличение производительности может достигать 10 кадров в секунду. Информация об этих драйверах также может быть получена на официальном сайте CD Projekt RED форум.
2. Отрегулируйте параметры графики в настройках игры.
В игре есть готовые наборы графических настроек (Low, Medium, High и т. Д.), Но всегда лучше настроить настройки самостоятельно, чтобы получить лучшую графику с лучшей ликвидностью.
Вот некоторые графические настройки, которые стоит снизить (оставляя остальное на средних или высоких деталях), чтобы получить больше кадров в секунду без потери качества графики.
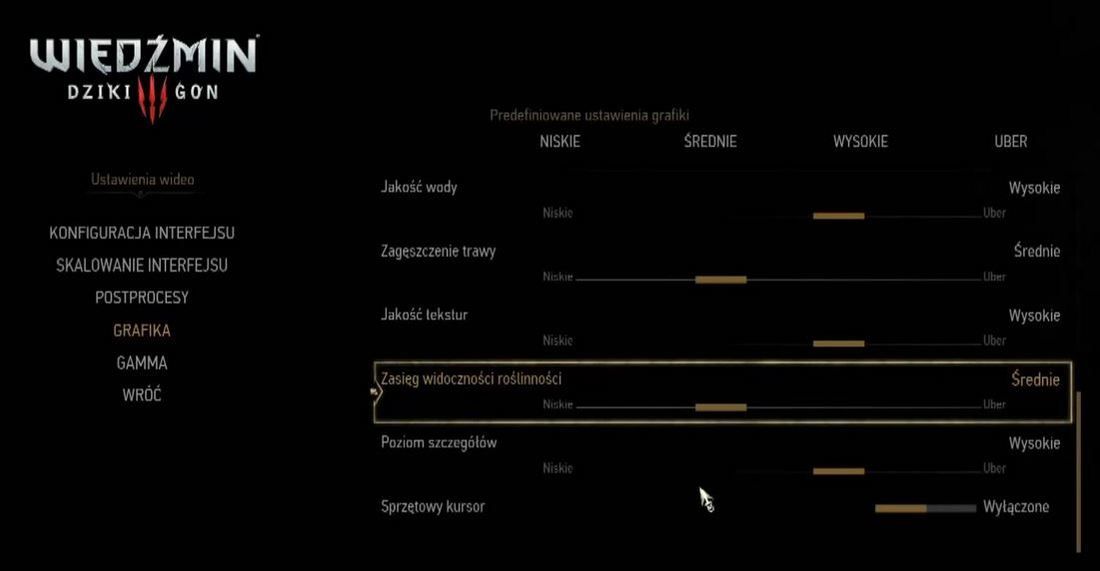
HairWorks — это вариант, который может уменьшить на дюжину или несколько десятков FPS даже карт высокого класса. Hairworks — это технология, которая отвечает за волосы и заставляет их выглядеть и вести себя более реалистично. К сожалению, это чрезвычайно обременительно для видеокарты и уменьшает количество кадров в секунду на огромные суммы. Мы рекомендуем отключить.
Диапазон видимости растительности — чем меньше диапазон рендеринга, чем трава или деревья, тем больше кадров в секунду. Уменьшение этой опции до средних или низких настроек позволит нам получать намного больше кадров в секунду. Даже при самых низких настройках элементы вокруг нас будут выглядеть одинаково — сокращение влияет на то, что будет дальше.
Уплотнение травы — этот параметр также позволяет вам получать несколько кадров в секунду, однако я связан с большим уменьшением качества графики. Плотность травы отвечает за разнообразие и плотность всей растительности не только в густом лесу, но и на дорогах. Уменьшение этого параметра до «Низкий» увеличит количество кадров в секунду, но в то же время уменьшит всю красоту игры. Мы рекомендуем установить этот параметр в «Средний» и использовать низкие настройки в качестве последнего средства.
Качество текстуры — Я не рекомендую понижать этот параметр, он скорее зависит от того, сколько памяти VRAM у нас есть на графической карте и в которой мы играем разрешение. Если у нас около 2 ГБ, мы можем установить текстуры в высоком качестве, и даже по желанию мы можем попробовать для самого высокого варианта. Однако, если игра начинает вырезать и читать элементы, мы можем уменьшить текстуры до средних.
Постпроцессы — SSAO или HBAO? — в настройках постобработки вы найдете вариант, отвечающий за реалистичное затенение объектов ландшафта и травы. Установка этого параметра в высшей степени — HBAO — украшает ландшафт и затенение, но может загружать графическую карту. SSAO является хорошим компромиссом, в то время как полное исключение этой опции может позволить нам получить большое количество кадров в секунду (5-8 FPS).
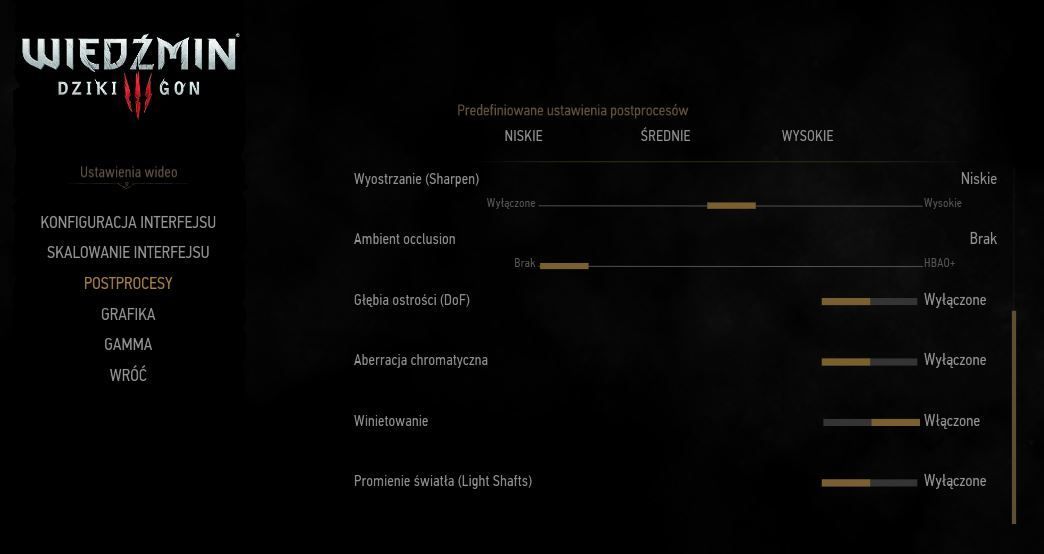
Кроме того, мы можем отключить сглаживание (антиалиасинг), в то время как остальные настройки могут быть установлены в средней или высокой, потому что они не имеют даже такого влияния на поток игры и установить их на самом низком уровне делает игру будет выглядеть намного хуже (например. Упомянутый плотности трава).
3. Курсор перемещается медленно, как если бы он плавал на экране. Как я могу заставить его работать как курсор на рабочем столе?
При навигации по параметрам игры, после оборудования, интерфейса бестиария и алхимии, мы можем заметить, что курсор медленный. Он задерживается, и в нем ничего не найти. Это связано с тем, что он синхронизируется с количеством кадров в секунду в игре.
Мы можем легко изменить его и установить курсор таким образом, чтобы он шел как рабочий стол — просто активируйте один параметр. В игре мы переходим к настройкам графики, а затем переходим к самому дну. Мы находим здесь опцию «Hardware Cursor» (Hardware Cursor). По умолчанию этот параметр отключен — мы его включаем. Сразу же заметим, что курсор больше не подвергается ликвидности самой игры и изолирован. Теперь он работает так же плавно, как и курсор на рабочем столе Windows.
4. У меня около 35-40 FPS, но игра не тяжелая. Что я могу сделать, чтобы повысить гладкость игры?
Вышеупомянутые рекомендации касались увеличения частоты кадров, но количество FPS не всегда является показателем ликвидности. Если у нас есть прыжок FPS около 30-40, стоит блокировать его на одно значение — 30 FPS. Почему?
Если игра не имеет фиксированных 60 кадров в секунду, а FPS прыгает вверх и вниз, то задержка, с которой игра реагирует на наши команды, увеличивается. На практике это можно признать тем, что, например, вращение камеры с помощью мыши вяло, так же, как если бы мы перемещали курсор в толстую грязь. Это потому, что между нашими командами в игре и отображением есть задержка. Кроме того, я задерживаю прыжок вверх и вниз, иногда он меньше, иногда больше, поэтому комфорт игры очень низок.
Однако достаточно блокировать количество кадров в секунду по фиксированному значению и вводить две другие настройки, которые уменьшают так называемые входное отставание (задержка от мыши). Мы вводим графические настройки, а затем меняем частоту кадров по умолчанию от 60 до 30. Затем выключите VSync (вертикальная синхронизация) и установите отображение игры в режим полнокадрового окна без кадров.

Теперь игра должна быть намного более гладкой — несмотря на то, что у нас будет меньше кадров в секунду, FPS будет стабильным, и игра будет несравненно лучше отвечать на наши команды, что увеличит комфорт и текучесть игры.
При желании мы можем использовать внешнюю программу для ограничения количества кадров в секунду, например Сервер статистики RivaTuner. В RivaTuner создайте новый профиль для процесса Witcher3.exe, нажав кнопку со значком плюса. Затем выберите профиль в списке, а в правой части окна установите значение «30» в поле «Ограничение скорости кадров». Мы также установили поле «Custom Direct3D Support» в положение «Вкл».
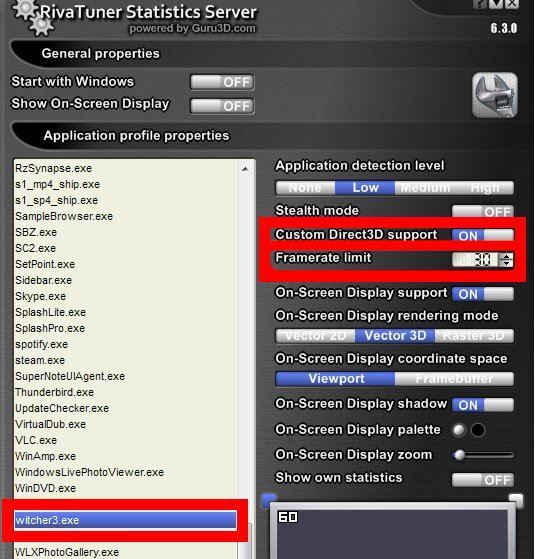
Мы также вводим изменения в настройках игр — в дополнении к отключению режима вертикальной синхронизации активируются и посмотреть игру в окне полного экрана, вы также должны полностью отключить ограничение игры FPS (взять эту RivaTuner). В поле с количеством кадров в секунду выберите опцию «Без ограничений».






