Вы играете в Call of Duty Black Ops 4, но у вас низкий FPS, особенно в режиме Blackout? Мы показываем, как увеличить FPS в последней партии Call of Duty — как с настройками игры, так и с дополнительными скрытыми опциями, которые позволяют более точно изменять графические настройки.
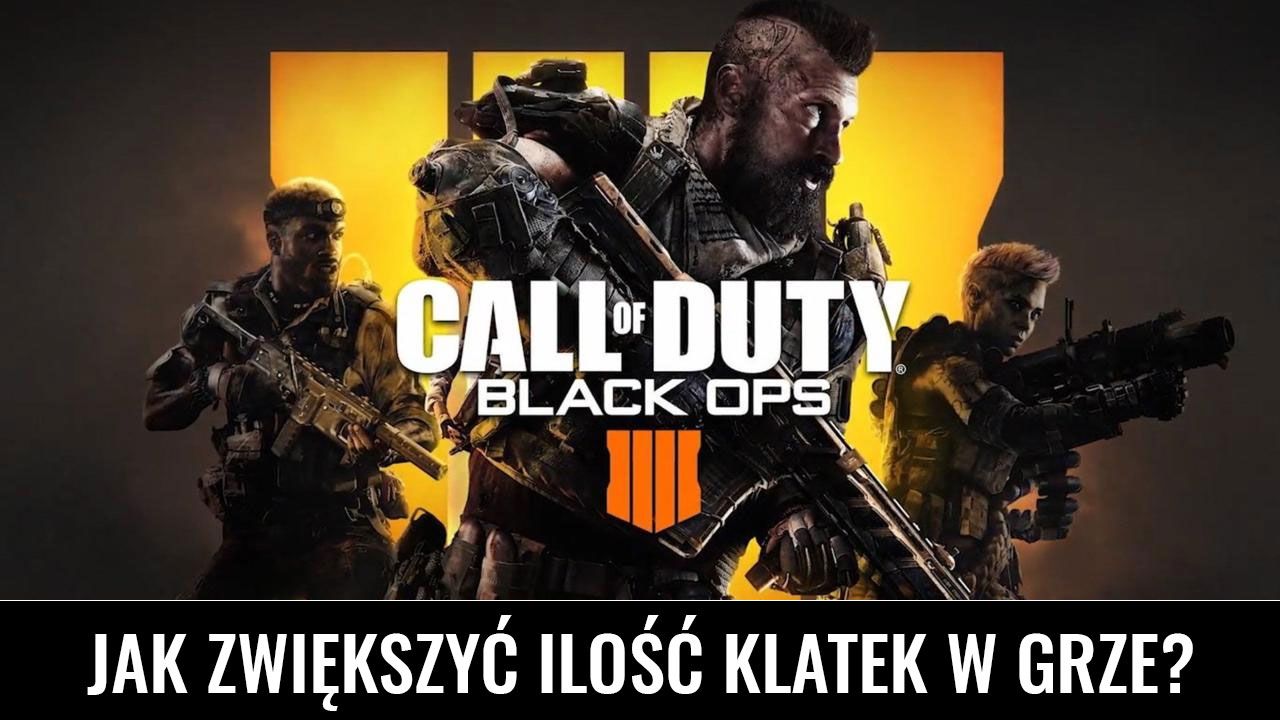
Call of Duty Black Ops 4 очаровал игроков специальным режимом битвы Royale под названием Blackout. Продажа игры в два раза выше, чем в предыдущей версии, поэтому игра появилась или скоро появится на гораздо большем количестве компьютеров, чем раньше. Очевидно, что не у всех есть мощный компьютер для запуска игры на самых высоких деталях и высокой производительности.
Если у вас есть проблемы с ликвидностью в Black Ops 4 и вы хотите увеличить FPS, прочитайте следующее руководство. Мы укажем на самые отягощающие и влияющие на графику варианты, и мы покажем вам, что еще вы можете сделать, что настройки игры позволяют вам наслаждаться, как самое забавное развлечение.
1. Настройте графические настройки в опциях Black Ops 4 Call of Duty
Конечно, первое, что нужно увеличить количество FPS в игре, — это графические настройки. Black Ops 4 имеет довольно много, и мы можем настроить множество опций. Давайте посмотрим, на что стоит обратить внимание.
Режим окна / дисплея
Многие люди предпочитают играть в режиме полнокадрового окна без фреймов, чтобы быстро переключаться между игрой и браузером, без необходимости минимизировать игру, но следует помнить, что это часто снижает производительность игры.

рекомендоватьy установите эту опцию в классический полноэкранный режим, чтобы игра имела эксклюзивный экран. Этот режим обеспечивает гораздо лучшую производительность, чем оконный режим без фреймов.
Ползунок разрешения рендеринга
Он позволяет изменять разрешение графического рендеринга без изменения разрешения монитора. В самом начале мы рекомендуем оставить эту опцию на 100%, который заставит игру отобразиться в том же разрешении, которое мы установили в основном разрешении.
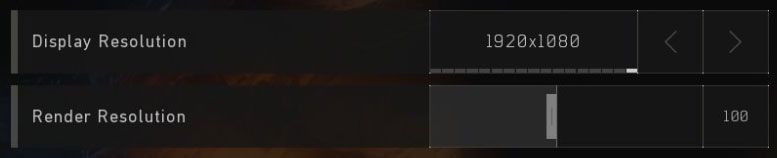
Если у нас закончится FPS из-за слабой видеокарты, мы можем установить масштабирование, например, 90%, чтобы получить некоторые кадры. Помните, однако, что снижение этого значения постепенно размывает 3D-графику, поэтому добирайтесь до нее в самом конце, поскольку ничего больше не поможет.
Вертикальная синхронизация или вертикальная синхронизация
Вертикальная синхронизация означает, что на экране нет эффекта «разрыва». Это полезно при использовании стандартного монитора (например, 60 Гц), который не имеет функции FreeSync или G-Sync. Однако он увеличивает так называемый входной лаг или задержка, и, кроме того, хорошо работает, только если мы можем поддерживать такое же количество кадров, что и частота обновления монитора (т. е. фиксированное 60FPS на мониторе 60 Гц). Если количество кадров падает ниже этого значения, мы будем чувствовать более продолжительную задержку, и мы увидим неприятный «кадровый снимок».

Если вы не можете поддерживать фиксированный 60 FPS (или больше), отключите вертикальную синхронизацию, установив для параметра «Вертикальная синхронизация» значение «Выкл.»,. На стандартных мониторах эффект «разрыва» изображения появится, но игра будет гораздо более «отзывчивой», и капли FPS не будут столь заметны при перемещении камеры.
Частота кадров в секунду
Если вы играете, когда вертикальная синхронизация выключена, выключите ограничитель FPS и установите неограниченное количество кадров в секунду ( «Неограниченный»).

Если вы включили вертикальную синхронизацию и поддерживаете фиксированные 60 кадров в секунду, установите ограничитель на 60 FPS (это уменьшит задержку ввода при вертикальной синхронизации).
Настройки качества для текстур и эффектов
Что касается всех параметров, которые отвечают за качество («Качество») конкретных эффектов, старайтесь не превышать значение «Средний», то есть средние настройки. Они кажутся наиболее оптимальными, когда речь идет о компромиссе между количеством кадров и качеством изображения.
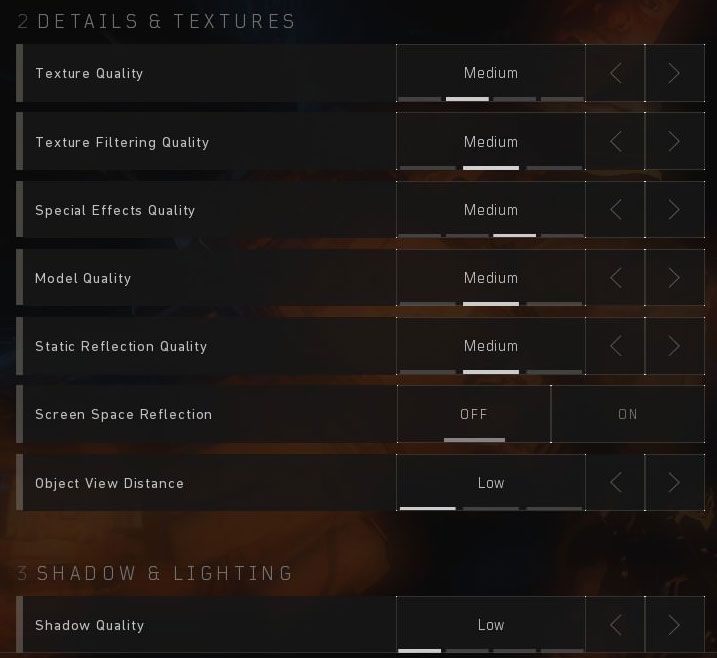
Исключением стоит сделать для параметра качества теней, т. Е. Качество тени — установка значения «Низкое» должно давать очень большой поток производительности. Конечно, если у вас слабый компьютер, вам может потребоваться переключить большинство этих переключателей на «Low» (низкий), но мы рекомендуем выбрать средние настройки в качестве отправной точки.
Отражение экрана, Anti Aliasing, Ambient Occlusion, Motion Blur, Подземное рассеяние, Глобальное освещение, Тени оружия и другие подобные эффекты «пост-обработки»
Дополнительные эффекты, такие как отражение света, сглаживание, закрытие окружающей среды, размытие экрана, тени оружия, иллюминации и другие подобные мы рекомендуем вам просто полностью отключиться, чтобы получить больше кадров. Поэтому мы задаем их значениям «Off».
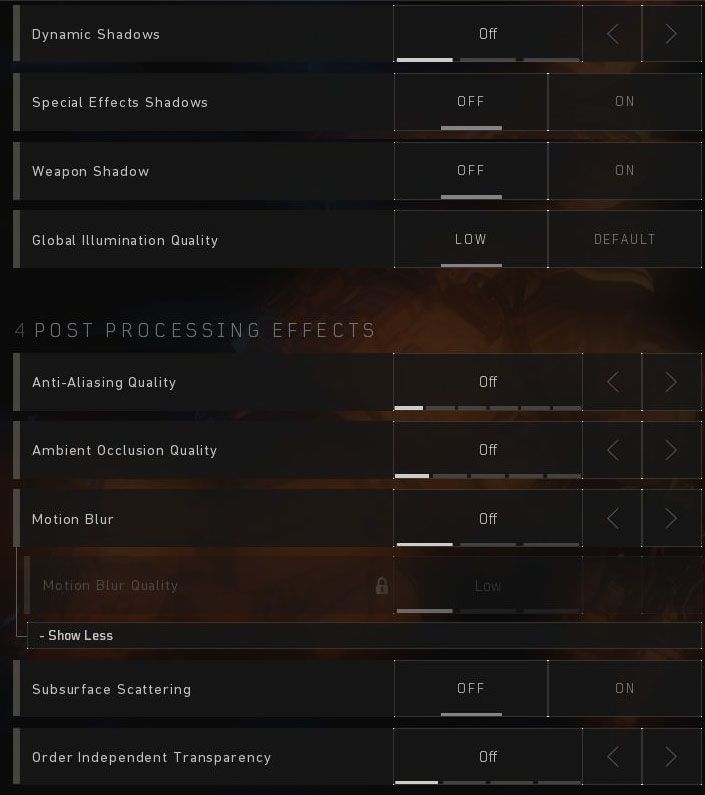
Эти эффекты сильно нагружают графическую карту и их отключение могут быть очень полезными и значительно повысят производительность игры.
2. Введите дополнительные параметры в файле config.ini.
То, что игра позволяет вам установить в параметрах, — это одно, но есть также файл config.ini, в котором мы можем снизить даже более высокое качество теней, что сильно влияет на производительность. Для этого перейдите в свою папку, в которой установлена игра, и найдите подкаталог «игроков», то есть:
Call of Duty Black Ops 4 \ players \
В приведенном выше пути найдите файл config.ini, а затем откройте его с помощью Блокнота или Блокнота ++. Найдите раздел в нем, который начинается со следующего знака:
//
// Графика
//
Здесь вы найдете графические параметры, которые вы установили. Чтобы еще больше уменьшить качество теней, найдите следующие строки:
fx_shadows = «1»
spot_shadow_texture_size = «XXX»
omni_shadow_textuer_size = «XXX»
shadow_filtering = «1»
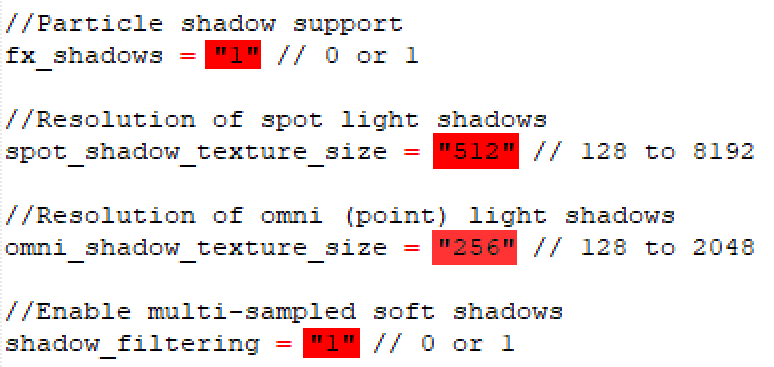
В поле «XXX» мы, вероятно, будем вводить 256 или 512. Мы можем уменьшить его еще больше, потому что игра позволяет вам установить значение 128. Кроме того, значения полей «fx_shadow» и «shadow_filtering» установлены на «0». Мы редактируем эти поля так, чтобы они выглядели следующим образом:
fx_shadows = «0»
spot_shadow_texture_size = «128»
omni_shadow_textuer_size = «128»
shadow_filtering = «0»
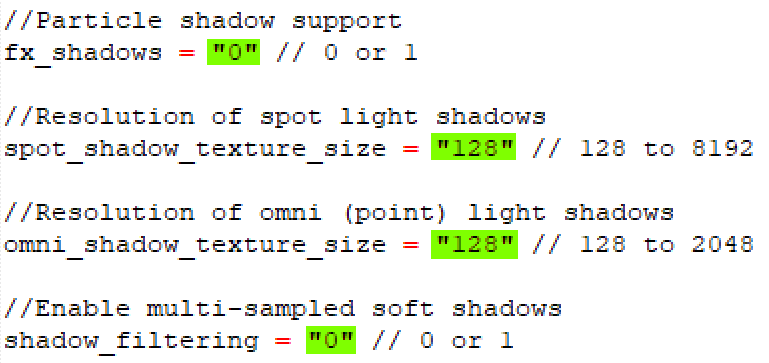
Тем не менее, игра может перезаписать эти настройки после закрытия, поэтому мы должны отключить функцию, перезаписывающую файл config.ini. Следующая строка отвечает:
auto_detect_has_run = «0»
Найдите эту строку в файле config.ini с помощью опции поиска в «Блокноте», а затем измените ее значение «0» на «1». Строка должна теперь выглядеть так:
auto_detect_has_run = «1»
Сохраните изменения в файле config.ini и закройте его. Это еще не конец — в игре используются два файла config.ini. Один файл находится в основном пути «Call of Duty Black Ops 4 / игроки » и это тот, который мы только что изменили. Второй файл config.ini находится в папке «Call of Duty Black Ops 4 / players / your_identifier_identifier».
Мы должны убедиться, что изменения сохранены в обоих из них. Скопируйте сохраненный файл config.ini из основного каталога «игроки», а затем введите поддиректорию игрока с длинным именем (например, 0000f92fe9f3fds). Вставьте измененный файл config.ini здесь и подтвердите перезапись старого.
Таким образом, мы отредактировали основной файл config.ini и обменяли тот, который был создан для нашего профиля игрока. Изменения, внесенные в файл config.ini, теперь должны вступить в силу после начала игры.
3. У вас есть Windows 10? Отключить полноэкранную оптимизацию для файла .exe.
Последнее, что нужно сделать, это отключить так называемые Полноэкранная оптимизация для файла Call of Duty Black Ops .exe. Этот параметр применяется только к Windows 10.
Перейдите в папку с игрой, а затем найдите файл BlackOps4.exe. Щелкните правой кнопкой мыши файл и выберите «Свойства». В свойствах перейдите на вкладку «Совместимость».
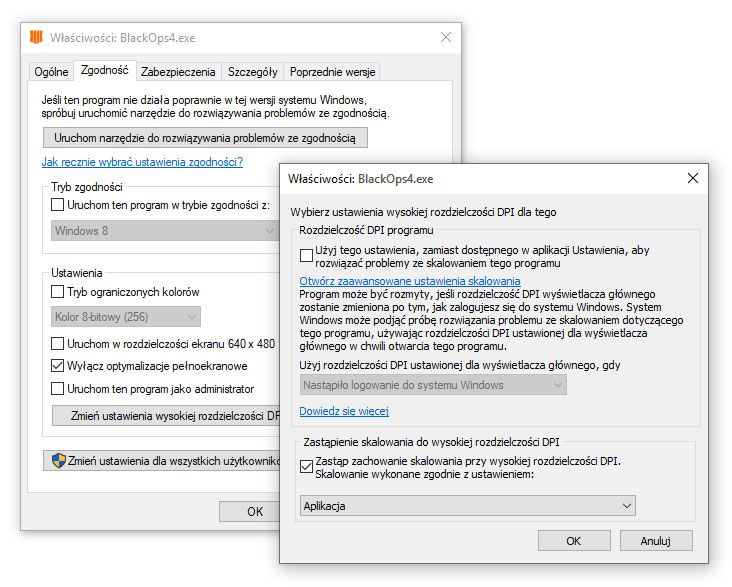
В этот момент установите флажок «Отключить полноэкранные оптимизации». Затем нажмите кнопку «Изменить высокие настройки DPI». Появится новое окно. Установите флажок «Заменить поведение масштабирования при высоком значении DPI» и ниже выберите значение из раскрывающегося меню «приложение «.
Закройте окно, нажав «OK». В главном окне свойств нажмите «Применить», сохранить изменения, а затем закрыть это окно. Теперь вы можете начать игру и проверить, сколько FPS мы получили больше. Теперь игра должна быть намного лучше.





